
Ngắt trang và cột trong Microsoft Word
Xem bài Bắt đầu thao tác với trang văn bản để tiện theo dõi bài này (link).
Nội Dung Chính
- Ngắt trang - Page break.
- Các thao tác với cột - Columns.
Ngắt Trang - Page Break
Ngắt trang là kết thúc một trang và bắt đầu với một trang mới. Khi bạn nhập nội dung đến cuối trang và tiếp tục nhập nội dung thì Microsoft Word sẽ ngắt trang và tạo một trang mới ngay sau trang hiện hành, những nội dung tiếp theo sẽ nằm ở trang mới.
Thao Tác Ngắt Trang
- Bước 1: Đưa con trỏ soạn thảo đến vị trí muốn ngắt trang (kết thúc trang).
- Bước 2: Chọn Layout >Breaks >Page.
- Phím tắt Ctrl + Enter.
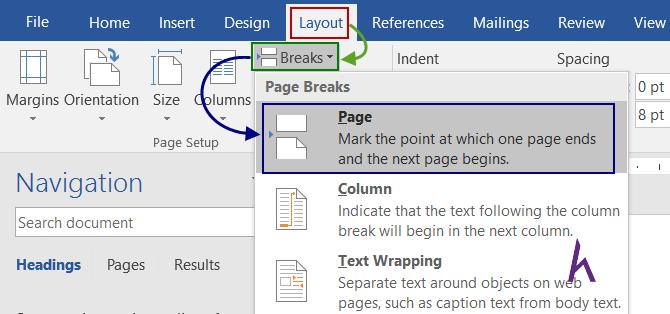
Minh họa:

- Nhấn Ctrl + Enter.
- Kết quả:

- Để quay về trang củ bạn đặt con trỏ ở đầu trang mới >nhấn xóa (backspace).
Pagination - Phân Trang
- Tính năng phân trang giúp bạn kiểm soát nội dung trên các trang đồng nhất không bị rời rạc do tính năng tự ngắt trang và tự tạo trang mới trong Word. Tính năng này có ích khi đoạn văn của bạn đang ở cuối dòng và bị chia ra hai phần và mỗi phần ở mỗi trang.
- Ví dụ bạn có văn bản của bạn có lời một bài hát và toàn bộ lời bài hát đó phải ở cùng một trang để người hát khi xem lời không bị dán đoạn do phải lật qua trang khác để tiếp tục xem nội dung lời bài hát. Tiếp tục xem để hiểu rõ hơn về cách hoạt động của tính năng phân trang.
Xem bài Bắt đầu thao tác với đoạn văn để dễ dàng thao tác với bài này.
Thao Tác Với Nhóm Lệnh Phân Trang:
- Bước 1: Chọn đoạn hoặc những đoạn văn bản cần thay đổi cách thức phân trang.
- Bước 2: Mở hộp thoại Paragraph Settings (nhấn chuột phải lên đoạn đã chọn >chọn Paragraph).
- Bước 3: Chọn thẻ Line and page break.
- Nhóm Pagination chứa các lệnh thao tác phân trang:
- Widow/Orphan control. - Keep with next. - Keep lines together. - Page break before.
> Đánh dấu để chọn. > Giải thích ở phần dưới.
- Bước 4: Chọn Ok để lưu.

Widow/Orphan Control
Mặc định được chọn. Bắt buộc có ít nhất hai dòng của đoạn văn được chuyển sang trang sau và không thể có một trang kết thúc bởi hai dòng của đoạn văn bản đó.

- Nhấn Enter:
- Đoạn văn trên có 3 dòng, nếu hai dòng cuối nhảy sang trang mới thì còn lại một dòng ở trang cũ, nhưng theo quy tắc của Widow/Orphan control thì hai dòng không thể kết thúc một trang nên cả đoạn nhảy sang trang mới.
- Kết quả:

- Để nhảy từng dòng sang trang mới bạn bỏ chọn Widow/Orphan control.
Keep With Next
Giữ đoạn đang chọn cùng trang với đoạn tiếp theo.

- Nhấn Enter:
- Đoạn đang chứa con trỏ và đoạn tiếp theo sẽ chuyển sang trang tiếp theo.
- Kết quả:

Keep Lines Together
Giữ các dòng trong đoạn không bị chia ra làm hai khi tới cuối trang văn bản. Đối với đoạn dài hơn một trang thì chắc chắn bị chia.

- Chọn Keep lines together trong hộp thoại Paragraph Settings.
- Kết quả:
 q
q
Page Break Before
Giữ đoạn văn luôn ở đầu trang, ngắt trang ở trước đoạn đó.

- Chọn Page break before trong hộp thoại Paragraph Settings.
- Đoạn văn được chọn sẽ nhảy sang trang tiếp theo cho dù sau đoạn được chọn còn đoạn khác nằm cùng trang.
- Kết quả:

- Xử lý sự cố:
- Nếu bạn gặp vấn đề con trỏ đang ở đầu trang nhưng không thể xóa để về trang trước thì hãy tắt Page break before ở trên.
Column - Cột
Cột là số cột nội dung trên một trang văn bản. Ví dụ sau có hai hay ba cột.

Chia Cột
- Bước 1: Chọn nội dung bạn muốn chia cột.
- Bước 2: Chọn Layout >Columns
- Bước 3: Chọn số cột bạn muốn trong danh sách.
- Chọn More columns… để có nhiều lựa chọn về cột hơn >xuất hiện hộp thoại Columns.

Hộp Thoại Columns
- Chọn Layout >Columns >Chọn More columns

- Hộp thoại Columns xuất hiện:
- Presets: các lựa chọn như mục 2.1. - Number of columns: nhập số cột thay cho danh sách lựa chọn ở mục 2.1. - Width and spacing: độ rộng cột và khoảng cách cột. - Preview: Xem trước.

- Chọn OK để áp dụng thay đổi. Cancel để hủy.
Độ Rộng Và Khoảng Cách Cột
- Độ rộng cột là khoảng cách từ lề trái của một đến lề phải của cột đó.
- Khoảng cách cột là khoảng từ lề phải của cột trước đến lề trái của cột ngay sau.

Thao tác thay đổi độ rộng cột và khoảng cách cột:
- Bước 1: Chọn đoạn văn muốn thay đổi độ rộng và khoảng cách cột (đã chia cột >1)
- Bước 2: Mở Hộp thoại Columns. Có thể làm theo cách sau.
- Nhấn đúp chuột vào vùng biểu thị khoảng cách cột trên thanh thước.

- Bước 3: Ở nhóm Width and spacing:
- Col #: Cột số. - Width: Độ rộng cột, nhập giá trị cột tại ô tương ứng. - Spacing: Khoảng cách cột, nhập giá trị khoảng cách cột tại ô tương ứng. > Giá trị ở trên có đơn vị là Inch, nhập cm sau giá trị thay cho dấu “ để nhập giá trị centimet. > Độ rộng cột hay khoảng cách cột của các cột là bằng nhau.

> Để nhập giá trị cho từng cột (độ rộng và khoảng cách cột của các cột không bằng nhau) bỏ chọn Equal column width.
- Chọn OK để áp dụng thay đổi.
Thay Đổi Từ Thanh Thước
- Bước 2: Di chuyển chuột đến vị trí phân cách giữa độ rộng cột và khoảng cách cột sao cho chuột hiển thị biểu tượng dấu mũi tên hai chiều.
- Bước 3: Nhấn chuột trái, kéo thả để thay đổi độ rộng cột và khoảng cách cột.

Đường Ranh Giới Giữa Hai Cột
- Bước 2: Mở hộp thoại Columns.
- Bước 3: Đánh dấu Line between.

- Xem trước tại Preview.
- Bước 4: Chọn OK để áp dụng và đóng hộp thoại.
Ngắt Cột
Văn bản của bạn đã bố trí theo nhiều cột, có thể là hai hay ba cột, chương trình sẽ tự động chia cột và chia đều nội dung cho các cột nhưng bạn muốn thay đổi điều đó, tự ý kết thúc một cột và nhảy sang cột thứ hai hay thứ ba cho nội dung tiếp theo tại vị trí con trỏ. Bạn làm theo các bước sau.
- Bước 1: Chọn vị trí con trỏ muốn ngắt cột (kết thúc một cột).
- Bước 2: Chọn Layout >Breaks >Column.

- Kết quả:

Kết
- Bài này đã giớ thiệu về ngắt trang và cột, nó giúp bạn có thể trình bày văn bản một cách hợp lí phân trang, tối ưu chiều ngang nội dung với cột.
- Vậy là đã hết phần thao tác với trang văn bản, phần tiếp theo là Chèn đối tượng.
- Cảm ơn các bạn đã theo dõi bài viết. Hãy để lại bình luận hoặc góp ý của mình để phát triển bài viết tốt hơn. Đừng quên “Luyện tập - Thử thách - Không ngại khó”.
Thảo luận
Nếu bạn có bất kỳ khó khăn hay thắc mắc gì về khóa học, đừng ngần ngại đặt câu hỏi trong phần BÌNH LUẬN bên dưới hoặc trong mục HỎI & ĐÁP trên thư viện Howkteam.com để nhận được sự hỗ trợ từ cộng đồng.
Link nội dung: https://mozart.edu.vn/cach-break-trang-trong-word-a19743.html