
Hướng dẫn bật Safe Mode để chuẩn đoán sự cố trên máy tính Windows của bạn
Nói về vấn đề lướt mạng, Safe Mode là tính năng quan trọng giúp bạn khắc phục được sự cố để trình duyệt có thể hoạt động ổn định trở lại. Bạn cũng có thể sửa MacBook qua chế độ này để trình duyệt hoạt động ổn định hơn. Thêm vào đó, Safe Mode còn có những cách giải quyết chuyên sâu hơn.
Cách kích hoạt Safe Mode để chuẩn đoán sự cố PC Windows
Nếu máy tính của bạn có dấu hiệu chậm chạp qua các ứng dụng bị lỗi, hiệu suất kém, thì đây là điều mà bạn cần để ý. Rất may là Microsoft đã có sẵn một công cụ, giúp bạn có thể phát hiện ra các nguyên nhân và tìm cách giải quyết một cách nhanh chóng.
Vì thế, Viện Di Động sẽ hướng dẫn bạn cách sử dụng Chế độ An Toàn (Safe Mode) để sửa chữa máy tính bạn.
- Xem thêm dịch vụ: Sửa iPad
1. Chế độ An Toàn trên máy tính là gì?
Trước khi bắt đầu hướng dẫn, bạn nên tìm hiểu một chút về chế độ này để hiểu rõ cách giải quyết vấn đề. Safe Mode sẽ được sử dụng như một trạng thái thô, giúp bạn sử dụng một số bộ tệp và trình điều khiển bị hạn chế.
Nếu không xảy ra bất kỳ sự cố nào trong Chế độ An Toàn, thì các cài đặt mặc định và các trình điều khiển cơ bản sẽ không hiển thị lỗi. Do đó, chế độ cho phép bạn thu hẹp lại nguồn gốc của sự cố và giải quyết được trên máy tính của mình.
Có hai phiên bản ở chế độ này đó là Safe Mode và Safe Mode with Networking (bổ sung các trình điều khiển mạng và dịch vụ mà bạn cần để trực tuyến và kết nối với các máy tính khác trong mạng của mình).
- Xem thêm dịch vụ: Sửa Android

Màn hình hiển thị Chế độ An Toàn
2. Cách bật Safe Mode
Bạn có thể khởi chạy tính năng này trên hệ điều hành Windows 10 và 11. Cách đơn giản nhất là áp dụng trong phần Setting, giúp bạn thiết lập dễ dàng hơn.
Thiết lập Safe Mode trên Windows 10 và 11:
- Tổ hợp phím Windows + I để mở Setting hoặc vào Start và gõ Setting.
- Chọn Update & Security => Recovery.
- Dưới phần Advanced startup, chọn Restart now.
- Sau khi máy đã được khởi động lại màn hình, hãy chọn Troubleshoot => Advanced options => Startup Settings => Restart.
- Sau khi khởi động lại, bạn sẽ thấy các danh sách tùy chọn. Nhấp 4 hoặc F4 để khởi động Safe Mode.
- Nếu bạn cần sử dụng Internet, hãy nhấp 5 hoặc F5 cho Safe Mode with Networking.
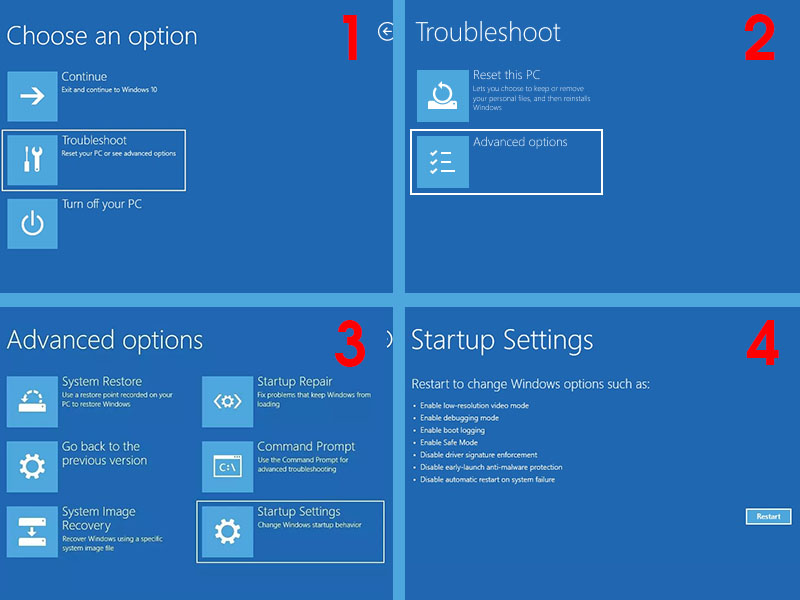
Cách kích hoạt Chế Độ Safe Mode
3. Cách xem sự cố qua Safe Mode
Khi máy tính của bạn gặp sự cố, thì hãy vào Chế độ An Toàn để tìm ra nguyên nhân và khắc phục. Đây là cách bạn thực hiện:
- Tiến hành khôi phục cài đặt gốc bằng cách nhấn và giữ nút trên máy tính của bạn trong 10 giây.
- Bật lại thiết lập sau khi tắt bằng cách nhấn vào nút Nguồn 1 lần.
- Khi máy đã khởi động, hãy nhấn và giữ nút nguồn thêm 10 giây.
- Một lần nữa, bạn bật lại máy tính bằng cách nhấp Nguồn 1 lần.
- Lặp lại quá trình một lần nữa và Automatic Repair sẽ được khởi chạy.
- Chọn winRE (Windows Recovery Environment).
- Từ đây, bạn sẽ được đưa trở lại các tùy chọn khắc phục sự cố giống như trước đây. Nhấp vào Troubleshoot để bắt đầu.
- Chọn Advanced options, tiếp đến là Startup Settings.
- Nhấp F5 để bật Safe Mode with Networking.
Sau khi toàn bộ quá trình kết thúc, máy tính của bạn sẽ vẫn ở Chế độ An Toàn cho đến lần tiếp theo bạn tắt nguồn.
4. Cách tắt Chế độ An Toàn
Để tắt Safe Mode, bạn hãy bấm tổ hợp phím Win + R để mở cửa sổ Run:
- Nhập MSConfig và nhấn OK.
- Dưới phần danh mục Boot, đảm bảo rằng hộp bên cạnh Safe Mode không được tích vào.
Bây giờ, bạn hãy thử khởi động lại máy tính để chế độ này biến mất giúp thiết bị hoạt động bình thường trở lại.
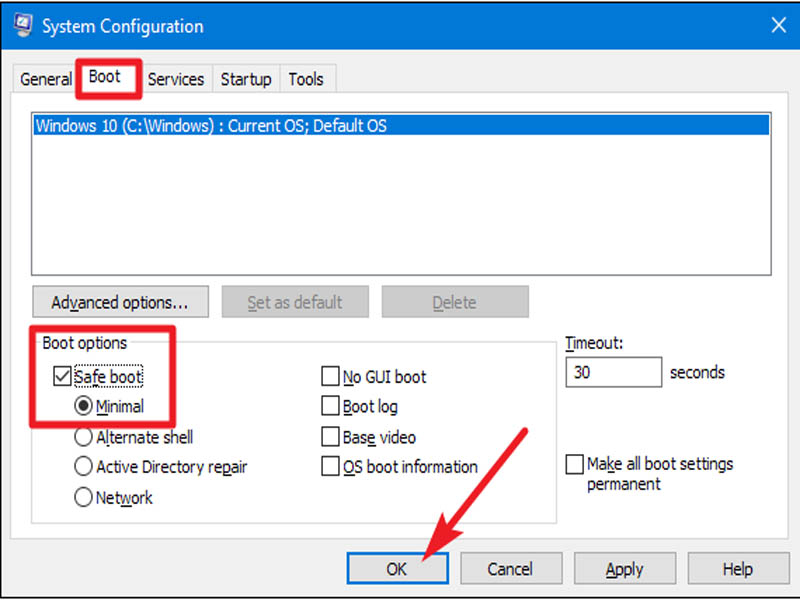
Cách tắt Chế độ An Toàn
Bạn cảm thấy thế nào về các bước hướng dẫn kích hoạt tính năng Safe Mode? Hãy để lại phần bình luận bên dưới về suy nghĩ của các bạn cho chúng mình biết nhé. Cảm ơn các bạn đã đọc qua bài viết này.
Mọi chi tiết về dịch vụ, quý khách hàng liên hệ Viện Di Động bởi đây là Hệ thống chuyên sửa chữa các thiết bị công nghệ như Điện thoại di động, Máy tính bảng, Laptop, Apple Watch được hàng trăm ngàn khách hàng tin tưởng lựa chọn. Qua đó, quý khách hàng có thể sửa chữa thiết bị với giá cả hợp lý cùng với chế độ bảo hành rõ ràng.
- Gọi ngay: 1800.6729 (miễn phí) để được tư vấn chi tiết.
- Hoặc liên hệ fanpage Viện Di Động để được hỗ trợ nhanh nhất.
Xem thêm:
- 5 cách giúp bạn gỡ cài đặt Cortana trên thiết bị Windows
- 6 bước để quay màn hình Windows mà không cần sử dụng bất kỳ phầm mềm nào
- 2 cách giúp bạn gỡ bản cập nhật Windows 10 vô cùng dễ dàng
Viện Di Động
Link nội dung: https://mozart.edu.vn/cach-thoat-safe-mode-a19877.html