
Hướng dẫn đơn giản chuyển đổi file scan sang định dạng Word
Thông qua bài viết này, bạn sẽ:- Tải phần mềm chuyển file scan sang file Word- Thực hiện quá trình chuyển đổi dễ dàng
Khi bạn gặp vấn đề khó khăn trong việc chọn dữ liệu text từ file scan, hãy tìm hiểu cách chuyển đổi chúng sang định dạng Word theo hướng dẫn dưới đây.

Hướng dẫn chuyển đổi file PDF scan thành văn bản Word
Trong bài chia sẻ này, tôi sẽ hướng dẫn cách chuyển đổi file scan sang Word bằng cách sử dụng phần mềm và thông qua quá trình chuyển đổi trực tuyến trên một trang web.
PHƯƠNG PHÁP CHUYỂN FILE SCAN SANG WORD
Phương pháp 1: Sử dụng ứng dụng ABBYY FineReader
Bước 1: Tải ABBYY FineReader tại đây và tiến hành cài đặt lên máy tính của bạn.
Sau khi cài đặt xong, mở chương trình và sẽ có yêu cầu kích hoạt giấy phép vì đây là phần mềm trả phí. Nếu bạn đang sử dụng bản dùng thử, nhấn vào Chạy chương trình để bắt đầu sử dụng ngay:
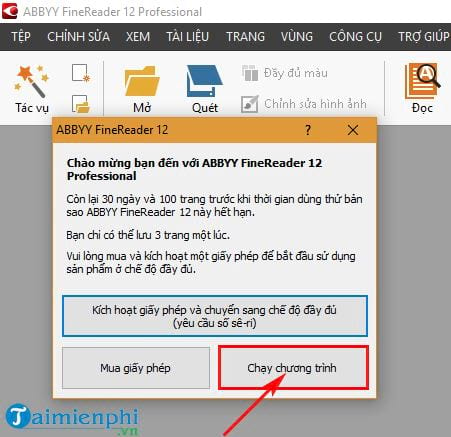
Bước 2: Trên giao diện Tác vụ của ABBYY FineReader, chọn Quét sang định dạng Microsoft Word.
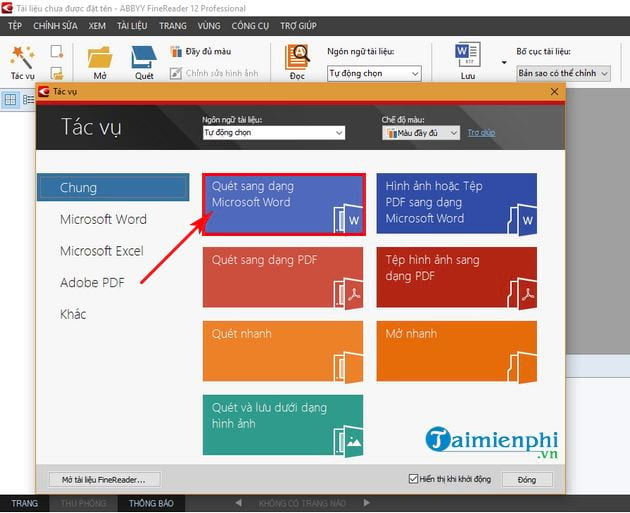
Nếu phần mềm yêu cầu bạn chọn Cài đặt máy quét, hãy bỏ qua bước này vì bạn cần chuyển đổi file scan đã có trong máy. Nhấn Đóng để đóng cửa sổ.
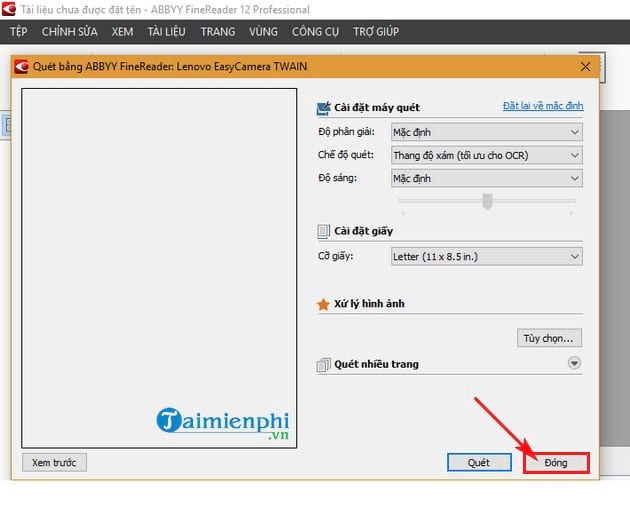
Bước 3: Trên giao diện của phần mềm, nhấn nút Mở để tìm đến file scan cần chuyển sang Word.
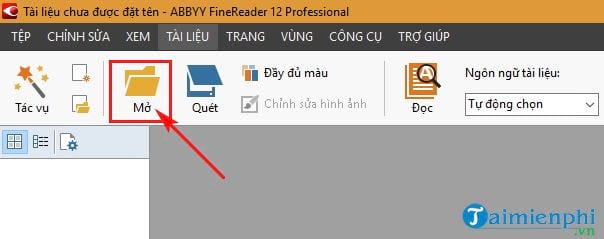
Khi cửa sổ chọn tệp xuất hiện, chọn đến file scan cần chuyển sang Word và nhấn Mở.
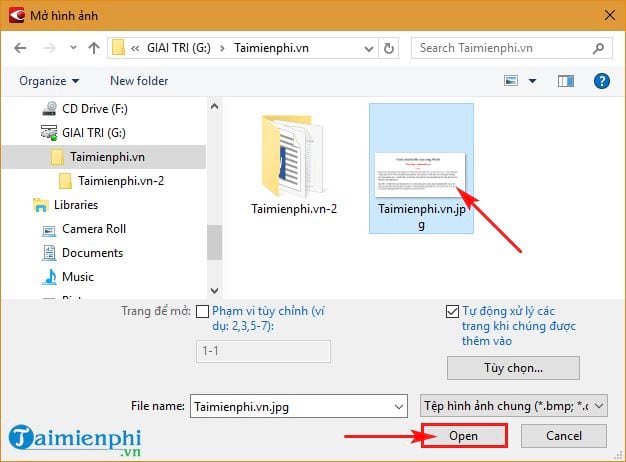
Bước 4: Sau khi bạn chọn Mở, phần mềm sẽ tự động xử lý và hiển thị giao diện đang xử lý như hình dưới đây;
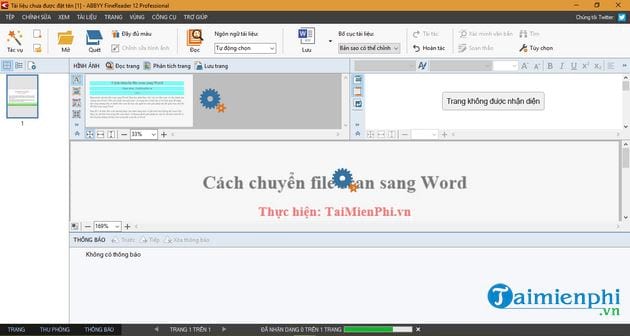
Sau khi xử lý xong, phần mềm sẽ thông báo kết quả như giao diện dưới đây. Nhấn Đóng để đóng cửa sổ này:
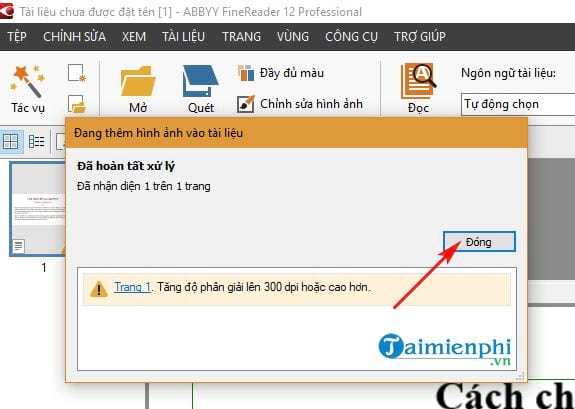
Nếu bạn thấy tài liệu sau khi được công cụ chuyển đổi đã đạt chất lượng như bạn mong muốn, hãy chọn Lưu để lưu lại tài liệu.
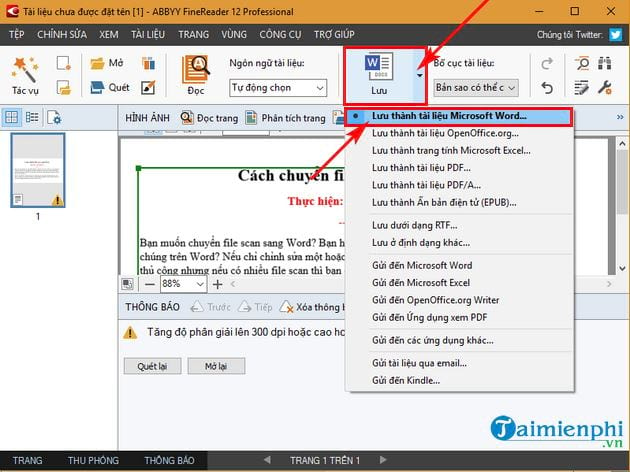
Nếu bạn muốn chuyển file scan và chỉnh sửa những lỗi mà phần mềm không nhận diện ngay trên giao diện, bạn thực hiện như sau:
- Trên giao diện của công cụ, phía bên trái là file scan, phía bên phải là file bạn có thể chỉnh sửa. Bạn sẽ thấy những từ được đánh dấu màu xanh, đó là những từ mà công cụ không nhận diện chính xác để chuyển. Nhấn vào từ đánh dấu xanh để hiển thị phóng to phía dưới và sửa chính xác.

- Sau khi đã chỉnh sửa xong, thực hiện bước tương tự như đã hướng dẫn ở trên: nhấn Lưu và chọn ổ đĩa để lưu lại.
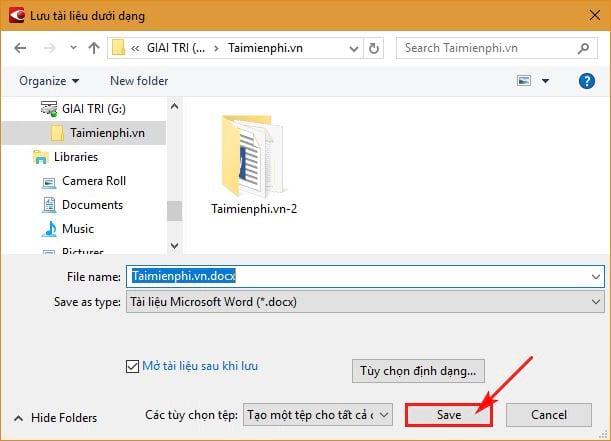
Chúc mừng! Bạn đã thành công trong việc chuyển đổi file scan sang định dạng Word. Đồng thời, ứng dụng này còn mang đến nhiều tính năng khác mà bạn có thể khám phá thêm.
Cách 2: Sử dụng trang web để chuyển đổi online.
Với phương pháp này, ứng dụng hỗ trợ tốt nhất khi file scan sử dụng tiếng Anh. Trang web có hỗ trợ tiếng Việt nhưng cần lưu ý rằng một số từ có thể bị lỗi font. Khi mở lại file Word đã chuyển đổi, bạn cần chỉnh sửa để đảm bảo đúng nội dung tài liệu.
Truy cập trang web https://convertio.co/vn/ocr/ Tại đây để sử dụng miễn phí 10 trang (10 lần), để sử dụng nhiều hơn bạn cần đăng ký.
Bắt đầu với Bước 1: Tải tập tin lên.
Trên giao diện của trang web, bạn lựa chọn tập tin từ máy tính, Dropbox, Google Drive hoặc chèn liên kết tập tin bằng cách sử dụng các biểu tượng tương ứng. Hoặc đơn giản, bạn có thể kéo và thả tập tin lên trang web.
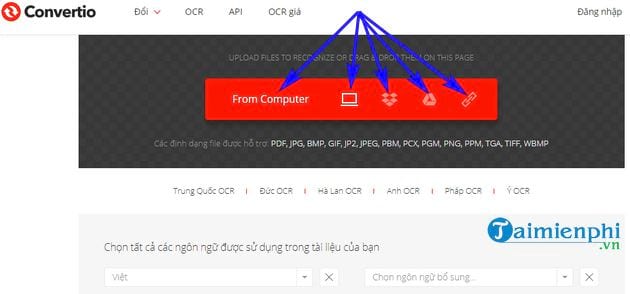
Giả sử bạn tải lên từ máy tính, bạn chọn From Computer. Hộp thoại Open sẽ xuất hiện, bạn chỉ cần chọn đến file scan cần chuyển sang Word và nhấn Open.
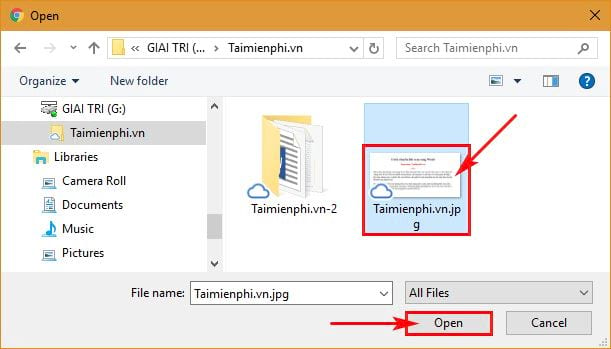
Bước 2: Chọn ngôn ngữ.
Ở bước này, bạn chọn ngôn ngữ mà tài liệu của bạn sử dụng.
Bước 3: Chọn định dạng đầu ra.
Trong phần này, bạn lựa chọn định dạng đầu ra là Microsoft Word Document (.docx). Ngoài ra, trang web cũng hỗ trợ một số định dạng khác như Excel, PowerPoint, PDF, Text Document...
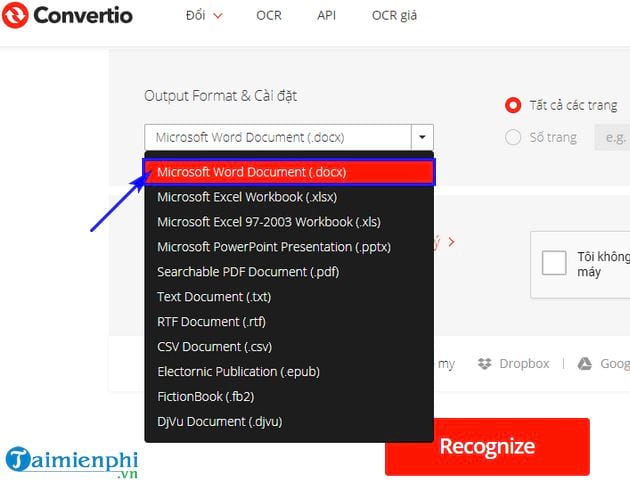
Bước 4: Nhập CAPTCHA.
Ở bước cuối, bạn cần xác nhận bạn không phải là người máy. Bạn có thể nhập mã Captcha được yêu cầu hoặc đánh dấu chọn vào ô Tôi không phải là người máy và nhấn Recognize để chuyển đổi.
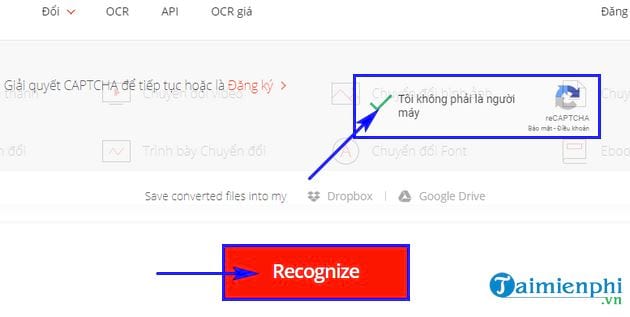
Chờ đợi (Please Wait) quá trình chuyển file trên trang web.
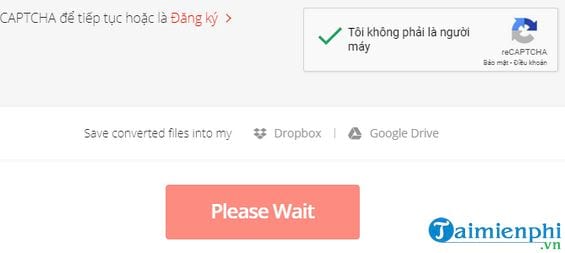
Khi quá trình chuyển file scan sang Word thành công, nhấn Tải về để lưu file đã chuyển đổi về máy tính. Sau khi tải về thành công, bạn có thể mở và chỉnh sửa nếu cần.
Đó là cách bạn có thể thực hiện để chuyển file scan sang Word một cách dễ dàng. Bạn đã biết cách tiết kiệm công sức khi chuyển các file scan sang Word.
Ngoài ra, nếu bạn cần chuyển đổi từ PDF sang Word theo hướng dẫn của Mytour, bạn có thể thực hiện một cách dễ dàng và nhanh chóng. Hiện nay, có nhiều công cụ và phần mềm hỗ trợ cho công việc này. Chúc bạn thành công!
Link nội dung: https://mozart.edu.vn/cach-chuyen-file-scan-sang-word-a29129.html