
Tạo dòng chấm, tab (..........) trong Word một cách nhanh chóng và đơn giản
Thay vì phải nhấn dấu chấm trên bàn phím để tạo tab chấm trong văn bản Word, bạn có thể áp dụng cách tạo dòng chấm trong Word một cách nhanh chóng và chuyên nghiệp. Bài viết này sẽ hướng dẫn cách tạo dòng chấm trong Word, tab chấm chấm nhanh trên Microsoft Word, đơn giản trên máy tính. Hãy thực hiện theo hướng dẫn dưới đây!

Tạo dòng chấm trong Word, tạo (..........) trong Word 2010, 2013, 2007, 2003
Chú Ý: Với tính năng tạo dòng kẻ chấm trong Word, bạn có thể tạo đoạn văn bản có nhiều dấu chấm trên một dòng. Sau khi thiết lập, bạn chỉ cần nhấn phím Tab trên bàn phím là lập tức có thể tạo dòng dấu chấm trong Word mà không cần mất công gõ hoặc giữ phím “.”. Hãy cùng Mytour khám phá tính năng thú vị này nhé.
Trước khi bắt đầu đọc bài viết, bạn đọc có thể tải Word theo phiên bản mong muốn tại đây để sử dụng sao cho phù hợp với hướng dẫn của chúng tôi nhất.
- Tải Word 2021 tại đây.- Tải Word 2019 tại đây.- Tải Word 2016 tại đây.- Tải Word 2013 tại đây.- Tải Word 2010 tại đây.- Tải Word 2007 tại đây.- Tải Word 2003 tại đây.
1. Các Kiểu Tabs Trong Word
2. Bí quyết tạo dòng chấm trong Word 2021, 2019, 2016 và 2013
Vì giao diện của các phiên bản Word này tương tự nhau, Mytour hướng dẫn trên Word 2016 và bạn có thể sử dụng cách dưới đây với các phiên bản khác nhé.
Bước 1: Bạn cần xác định độ dài của Tab bằng cách nhấp chuột trái lên thanh Ruler của Word, khi thấy xuất hiện Tab như hình bên dưới.
Bật hiển thị thanh Ruler sẽ giúp bạn dễ dàng căn chỉnh văn bản cho chuẩn hơn. Nếu chưa biết cách bật hiển thị thanh Ruler trong Word, bạn có thể tham khảo thêm bài viết cách Hiển thị Ruler mà Mytour đã chia sẻ trước đó.
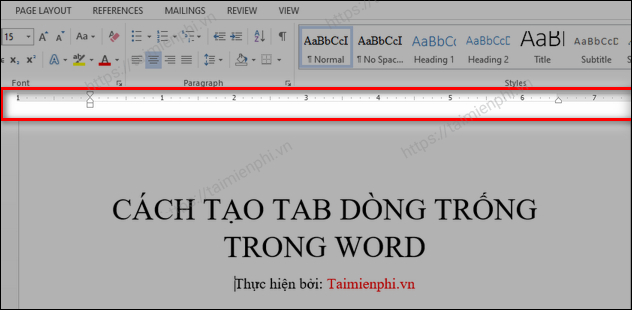
Bước 2: Tại trang Word, hãy chọn thẻ Home và sau đó chọn biểu tượng mũi tên trong mục Paragraph
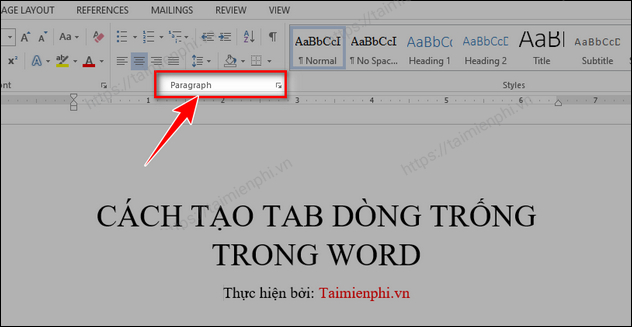
Bước 3: Tại đây, bạn hãy chọn 'Tab...' (Xem Hình bên dưới)
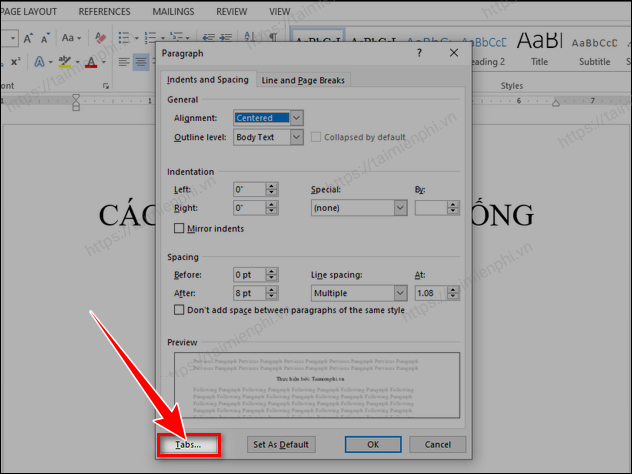
Bước 4: Tại đây, bạn có thể lựa chọn khoảng rộng của Tab và các kiểu Tab, sau đó nhấp vào 'Set' để thiết lập và nhấn chọn OK
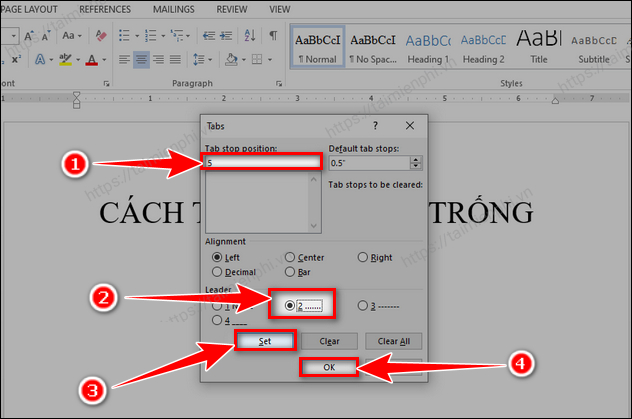
Bước 5: Sau khi kết thúc, hãy thoát ra khỏi trang Word và kiểm tra kết quả sau mỗi lần nhấn phím Tab trên bàn phím (Xem Hình bên dưới). Bây giờ, mỗi khi bạn nhấn Tab, dòng chấm sẽ tự động hiển thị mà không cần phải nhấn thêm bất kỳ phím nào khác.
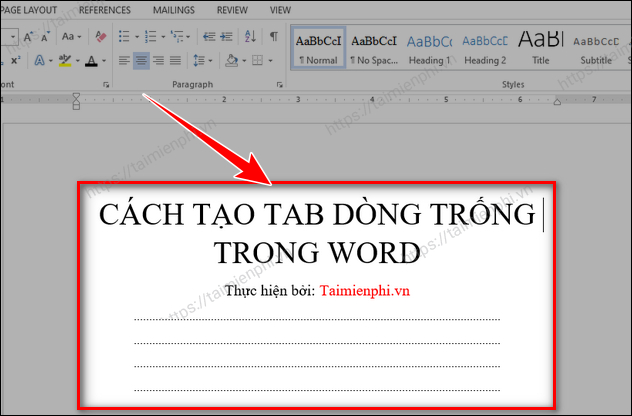
3. Hướng dẫn tạo dòng chấm trong Word 2010
- Để biết chi tiết, bạn có thể xem các bước tạo dòng chấm trong Word 2010 tại đây
4. Hướng dẫn tạo dòng chấm trong Word 2007
Hãy mở Microsoft Word và đảm bảo rằng thanh Ruler đã được bật. Nếu chưa, bạn có thể vào menu View > Đánh dấu vào mục Ruler
Bước 1: Hãy xác định chiều dài của Tab bằng cách nhấp chuột trái lên thanh Ruler trong Word. Khi bạn thấy Tab xuất hiện như hình ảnh bên dưới, là bạn đã xác định được độ dài Tab.
Bước 2: Chọn thẻ Home tại trang Word và sau đó chọn Paragraph (Hình ảnh bên dưới)
Bước 3: Tại đây, hãy chọn 'Tab...' (Hình ảnh bên dưới)
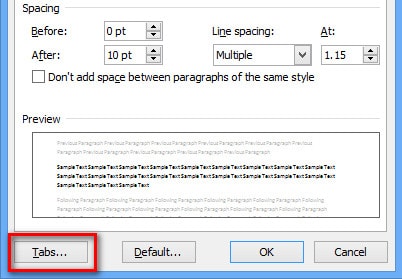
Bước 4: Tại đây, bạn có thể lựa chọn các kiểu của Tab, sau đó nhấp vào 'Set' và nhấn OK (Hình ảnh bên dưới)
Bước 5: Khi đã hoàn thành, thoát khỏi trang Word và kiểm tra kết quả sau mỗi lần nhấn Tab trên bàn phím (Hình bên dưới). Bây giờ, mỗi khi bạn nhấn Tab, dòng chấm sẽ tự động xuất hiện mà không cần phải nhấn thêm bất kỳ phím nào.
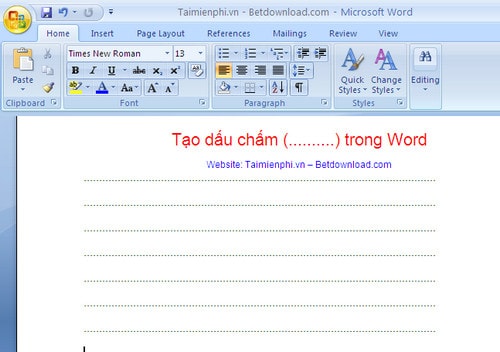
5. Tạo dòng chấm trong Word 2003
Để biết chi tiết, hãy tham khảo các bước tạo dòng chấm trong Word 2003 tại đây.
6. Cách bỏ thiết lập khi bấm Tab
Đồng thời, để vô hiệu hóa các thiết lập khi ấn các phím Tab, bạn chỉ cần vào phần Tabs => Chọn Clear => Nhấn Ok.
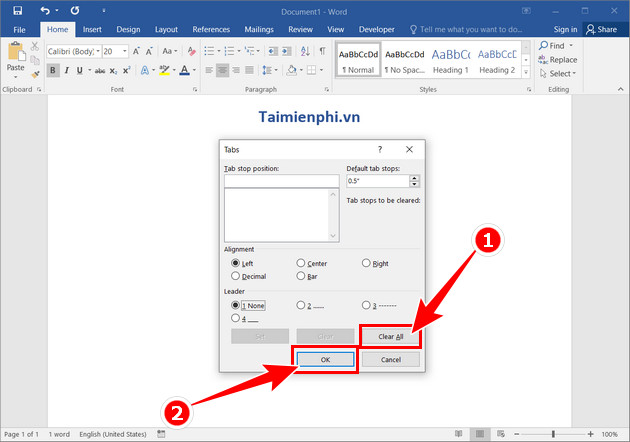
Quy trình tạo dòng chấm nhanh như vậy sẽ giảm đáng kể thao tác làm việc của bạn. Trước đây, để tạo dòng chấm trong Word, nhiều người thường mất thời gian nhấn và giữ phím “.” cho đến khi tạo thành công. Tuy nhiên, cách này thường tạo ra những dòng chấm không đều và khi in ra rất xấu. Vì vậy, cách tốt nhất vẫn là áp dụng cách tạo dòng chấm trong Word để có kết quả đều đẹp nhất.
Hướng dẫn của Mytour rất chi tiết, đảm bảo bạn đọc có thể tạo dấu 3 chấm trong Word thành công. Khi soạn thảo văn bản trong Word, áp dụng hướng dẫn này sẽ giúp bạn tiết kiệm thời gian và công sức.
Trên văn bản Word, có nhiều tính năng hữu ích mà bạn có thể áp dụng, ví dụ như đánh số trang, tạo dòng chấm trong Word,… Trong số đó, việc đánh số trang trong Word sau khi soạn thảo văn bản dài là một thủ thuật tiện lợi và được áp dụng phổ biến.
Link nội dung: https://mozart.edu.vn/cach-dat-tab-trong-word-2003-a29209.html