
Hướng dẫn cách dùng hàm bỏ ký tự trong Excel
1. Vì sao cần dùng hàm loại bỏ ký tự trong Excel?
Để loại bỏ ký tự, bạn hoàn toàn có thể dùng bàn phím và xóa thủ công như xóa văn bản bình thường. Tuy nhiên, bạn chỉ nên thực hiện thủ công khi cần xóa số lượng ký tự ít. Khi cần xóa đồng loạt nhiều ký tự thuộc nhiêu chuỗi văn bản khác nhau, việc sử dụng hàm sẽ mang đến nhiều lợi ích. Bạn có thể loại bỏ số lượng lớn ký tự chỉ trong vài phút, đồng thời không gây nhầm lẫn do xóa nhầm kỳ tự.
2. Cách dùng hàm bỏ ký tự trong Excel
Dưới đây là cách sử dụng hàm và lệnh xóa ký tự trong Excel vô cùng đơn giản mà bạn có thể áp dụng ngay:
2.1. Cách xóa ký tự trong Excel ở đầu chuỗi văn bản có số thứ tự cố định
Nếu các ký tự trong chuỗi văn bản đứng liền nhau và các chuỗi đều có số thứ tự cố định, bạn có thể sử dụng hàm RIGHT và hàm LEN theo công thức dưới đây:
=RIGHT(ô tham chiếu chứa giá trị cần bỏ ký tự,LEN(ô tham chiếu chứa ký tự cần bỏ)-số lượng ký tự sẽ loại bỏ tính từ trái sang phải).
Cùng phân tích ví dụ dưới đây để hiểu công thức hơn nhé:
Chuỗi ký tự ban đầu là ABC-123. Bạn cần loại bỏ 4 ký tự đầu tiên là ABC và dấu gạch ngang. Lúc này, công thức bạn áp dụng sẽ là:
=RIGHT(A1,LEN(A1)-4)
Trong đó, hàm LEN đảm nhiệm vai trò đếm số số lượng ký tự có tại ô A1. Hàm RIGHT có trách nhiệm tách các ký tự bên phải của ô A1 với số lượng ký tự tách sẽ là tổng số ký tự trừ đi 4 để giữ lại. Các ký tự khác sẽ tự động được bỏ đi.
Sau khi nhập xong công thức, bạn nhấn Enter. Ngay lập tức kết quả sẽ được hiển thị trong ô đã nhập công thức như hình phía dưới.

Một điều bất cập là cách này chỉ có thể áp dụng nếu tất cả các chuỗi ký tự trong bảng tính đều có cấu trúc giống nhau và số lượng, số thứ tự ký tự cần loại bỏ như nhau.
Ở ví dụ phía trên, chúng ta chỉ cần loại bỏ 4 ký tự đầu tiên. Do đó, bạn có thể dùng chuột kéo theo hàng dọc để copy công thức từ ô trên xuống ô dưới. Từ đó, 4 ký tự đầu sẽ tự động được loại bỏ.
Lưu ý: bạn nhấn giữ chuột tại góc dưới bên phải ô (đến khi thấy hiện ra dấu cộng) sau đó mới thực hiện thao tác kéo chuột.
Đối với các chuỗi ký tự có cấu trúc và số thứ tự ký tự cần loại bỏ không giống nhau, bạn sử dụng cách xóa ký tự trong chuỗi được chúng tôi gọi ý ở phần dưới đây.
2.2. Cách bỏ ký tự trong Excel ở đầu chuỗi dựa vào dấu cách
Thông thường, rất ít dữ liệu trong bảng tính có cấu trúc và số thứ tự ký tự trong một chuỗi giống nhau hoàn toàn. Đối với dạng dữ liệu này, bạn sử dụng cách xóa chữ trong Excel theo công thức sau:
=RIGHT(TRIM(ô tham chiếu chứa dữ liệu cần xóa ký tự),LEN(TRIM(ô tham chiếu chứa dữ liệu cần xóa ký tự))-FIND(" ",TRIM(ô tham chiếu chứa dữ liệu cần xóa ký tự))).
Cùng phân tích ví dụ dưới đây để hiểu hơn về công thức:
Ô chứa chuỗi dữ liệu cần xóa ký tự là ô A1 với chuỗi ký tự “Nguyễn Văn Thanh”. Bạn cần loại bỏ phần họ - tức chữ “Nguyễn”. Lúc này, công thức bạn áp dụng như sau: =RIGHT(TRIM(A1),LEN(TRIM(A1))-FIND(" ",TRIM(A1))). Sau đó, bạn nhấn Enter, kết quả chuỗi ký tự được xóa sẽ lập tức hiện ra tại ô.
Trong đó, ý nghĩa của các hàm được sử dụng kết hợp như sau:
- Hàm TRIM: loại bỏ khoảng trắng không cần thiết trong ô tham chiếu.
- Hàm FIND: xác định vị trí khoảng trắng đầu tiên của dữ liệu trong ô tham chiếu.
- Hàm LEN: đếm số lượng ký tự cần giữ.
- Hàm RIGHT: trích xuất và giữ lại ký tự phía bên phải
Như vậy, công thức phía trên diễn văn như sau: Yêu cầu máy xác định vị trí của khoảng trắng đầu tiên có ở chuỗi văn bản trong ô tham chiếu, sau đó đếm số ký tự cần giữ sau dấu cách đầu tiên (từ trái qua phải). Sau khi đếm số ký tự cần giữ xong, hàm RIGHT sẽ trích xuất chuỗi ký tự này và giữ lại chúng. Phần ký tự còn lại không được trích xuất sẽ bị loại bỏ.
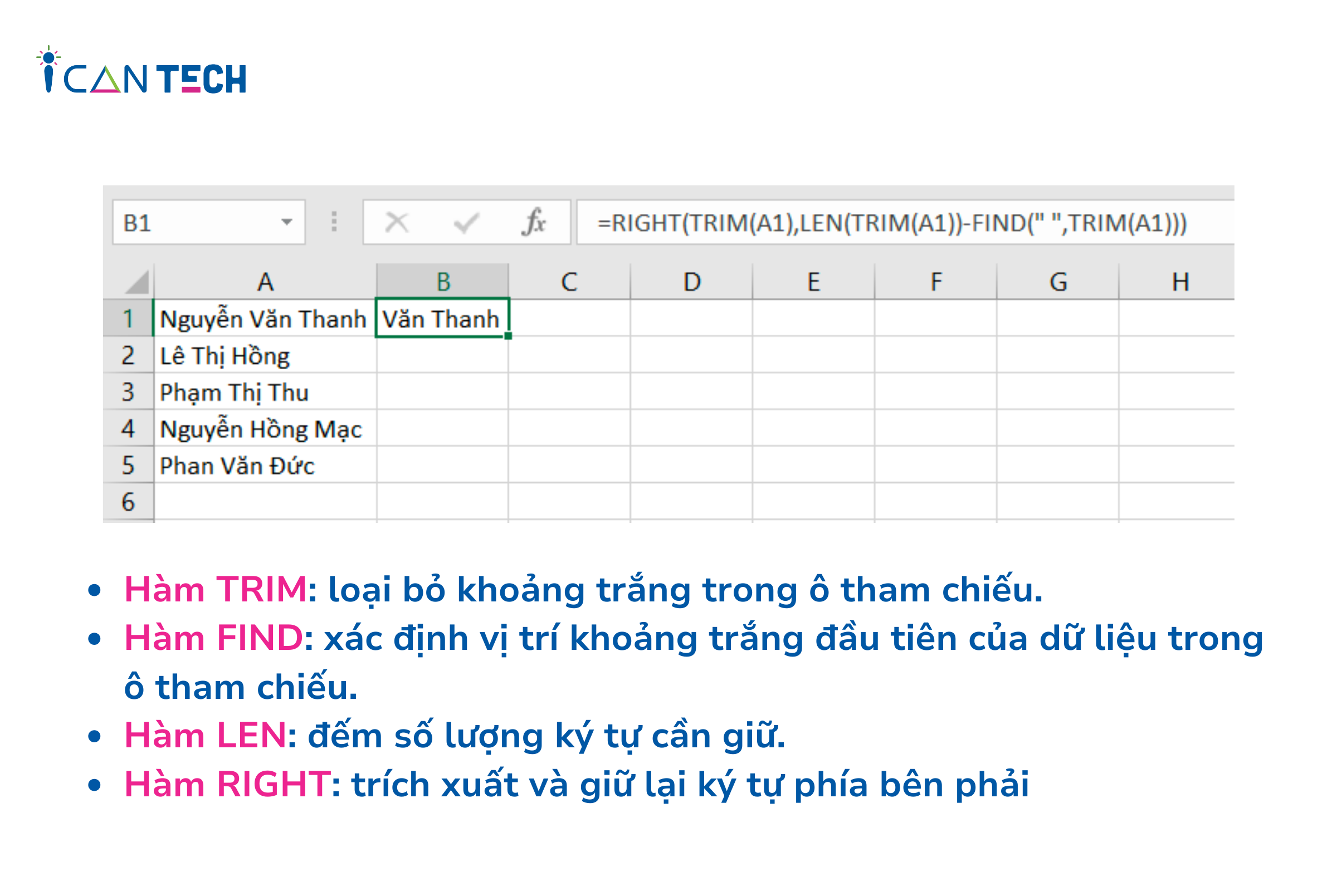
Để áp dụng với các dòng dữ liệu còn lại, bạn chỉ cần nhấn chuột vào góc dưới bên phải ô dữ liệu, sau đó kéo theo hàng dọc.
Khi bạn thay đổi bất kỳ ký tự nào trong ô tham chiếu, ô kết quả cũng sẽ được tự động cập nhật. Đây là một ưu điểm lớn của hàm Excel loại bỏ ký tự này.
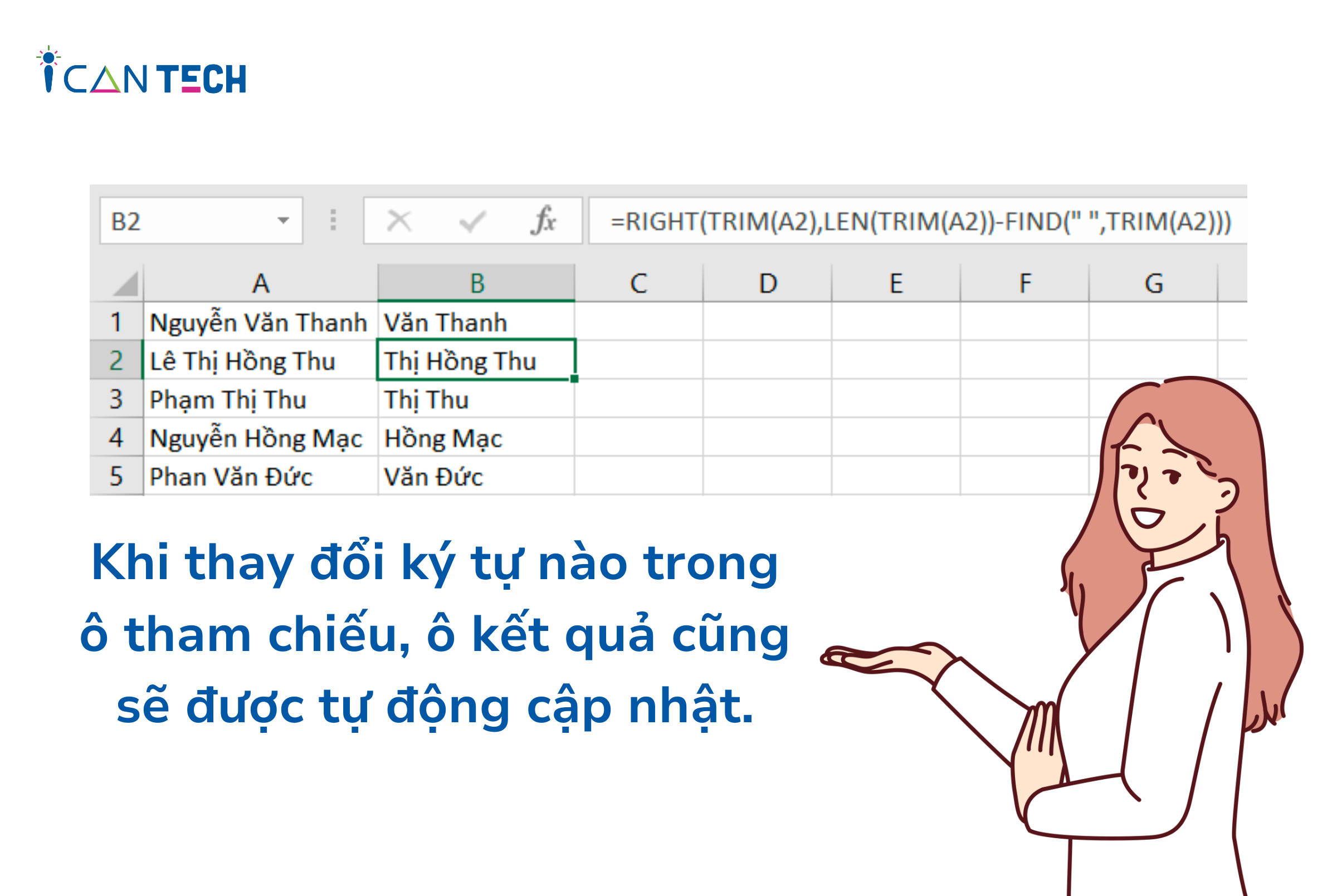
3. Cách xóa 1 ký tự trong Excel
Để xóa bỏ một ký tự trong Excel, bạn có thể xóa thủ công bằng tay hoặc sử dụng hàm như trên đây chúng tôi giới thiệu. Tùy vào số lượng và số thứ tự cần xóa cũng như loại dữ liệu trong ô, bạn có thể chọn cho mình công thức hàm phù hợp.
Lưu ý trong quá trình làm, bạn cần áp dụng công thức chuẩn, tránh thiếu dấu ngoặc hoặc dấu phẩy, tránh viết sai tên hàm, thiếu dấu ngoặc…. Đồng thời, bạn cũng cần chọn đúng ô tham chiếu cần xóa ký tự.
4. Lời Kết
Trên đây là các chia sẻ của ICANTECH về hàm bỏ ký tự trong Excel. Bạn cần nghiên cứu kỹ công thức trước khi thực hành để đảm bảo hiểu đúng, đủ công thức trước khi thực hành. Từ đó hạn chế sai sót trong quá trình thực hiện. Tùy thuộc vào mục đích và loại dữ liệu trong bảng tín, bạn nên linh động trong việc chọn công thức phù hợp.
Cảm ơn bạn đã đọc bài viết, nếu bạn đang quan tâm đến học lập trình thì hãy tham khảo ngay các khóa học lập trìnhdưới đây tại ICANTECH nhé
Nguồn ảnh: ICANTECH.
Link nội dung: https://mozart.edu.vn/cach-xoa-ky-tu-trong-excel-a37481.html