
Hướng dẫn cách tạo phím tắt để mở ứng dụng Windows
Các shortcut giúp mọi thứ nhanh chóng và dễ dàng, nhưng có nhiều cách để làm mọi thứ nhanh hơn nữa. Bạn có biết rằng bạn có thể thiết lập phím tắt cho bất kỳ chương trình nào trong Windows không? Khi bạn muốn mở nhanh một chương trình cụ thể, tất cả những gì bạn cần làm là nhanh chóng thực hiện một vài lần nhấn phím.
Sau đây, bài viết sẽ hướng dẫn bạn cách gán phím tắt cho một shortcut trên desktop, menu Start và Taskbar.
1. Cách gán phím tắt cho shortcut trên desktop
Cách tốt nhất để cải thiện năng suất là điều hướng bằng cách sử dụng càng ít lần nhấn phím càng tốt. Một cách để làm điều đó là thiết lập phím tắt.
Nếu bạn quan tâm, hãy xem hướng dẫn Quantrimang.com về phím tắt Windows. Và khởi chạy những chương trình được sử dụng nhiều nhất của bạn với sự kết hợp của các phím dễ truy cập sẽ giúp bạn hoàn thành công việc nhanh chóng hơn.
Khi đã được quyết định chương trình nào bạn muốn gán phím tắt, hãy làm như sau.
1. Nhấp chuột phải vào shortcut của chương trình và chọn Properties.
2. Trong tab Properties, trong trường Properties key, chỉ cần nhập shortcut bạn muốn gán cho chương trình và nhấp vào nút OK.
Bây giờ, khi bạn nhấn phím tắt, chương trình sẽ khởi chạy.
2. Cách gán phím tắt cho shortcut trong menu Start
Quá trình này cũng tương tự như trên, với một vài bước bổ sung.
1. Mở menu Start.
2. Tìm mục mà bạn muốn gán phím tắt.
3. Nhấp chuột phải vào nó và đi tới More > Open file location.
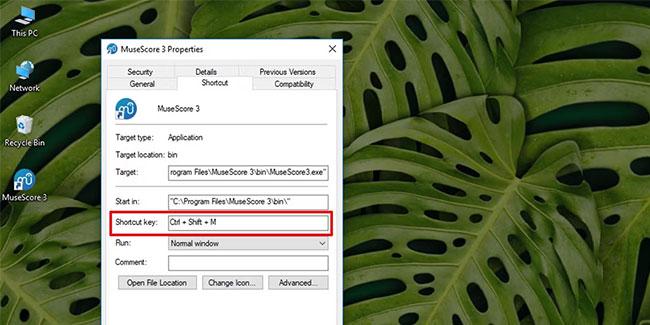
4. Nhấp chuột phải vào shortcut và chọn Properties.
5. Trong trường Properties key, thêm phím tắt bạn muốn chỉ định cho chương trình.
3. Cách thiết lập phím tắt cho shortcut trên Taskbar
Tạo phím tắt cho một mục trên thanh tác vụ thật dễ dàng. Đây là cách để làm điều đó.
1. Nhấp chuột phải vào một mục xuất hiện trên Taskbar.
2. Nhấp chuột phải vào chương trình và nhấn vào Properties.
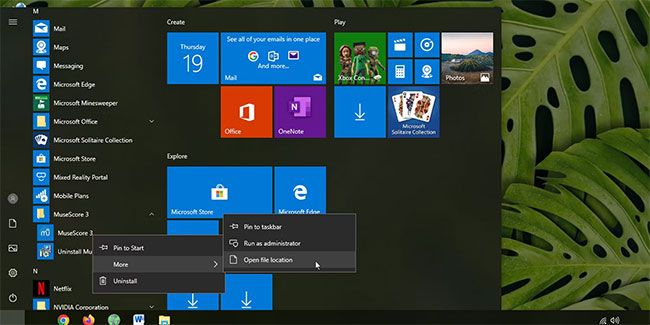
3. Thêm phím tắt vào trường Shortcut key.
4. Cách xóa các phím tắt đã gán trước đó
Để xóa phím tắt, hãy điều hướng đến thuộc tính của shortcut chương trình và xóa mục nhập trong trường Shortcut key. Thao tác này sẽ reset thành None và xóa phím tắt liên quan.
Bây giờ, bạn đã thiết lập thành công các phím tắt, việc điều hướng những ứng dụng của bạn sẽ trở nên dễ dàng. Không quan trọng đó có phải là shortcut hay trên thanh tác vụ hay không, bạn có thể khởi chạy nó bằng một tổ hợp phím và hoàn thành công việc của mình nhanh hơn.
5. Cách thêm phím tắt vào bất kỳ chương trình nào trong Windows bằng cách sử dụng Microsoft PowerToys
Có rất nhiều điều bạn có thể làm với PowerToys - nó là một công cụ mạnh mẽ. Phiên bản mới nhất của PowerToys - phiên bản 0.79 - bao gồm khả năng tạo phím tắt bàn phím cho hầu hết mọi thứ. Điều này giúp việc thiết lập phím tắt trong Windows dễ dàng hơn nhiều.
Để tải xuống và cài đặt PowerToys, bạn cần truy cập trang chính thức của Microsoft để tìm tiện ích và làm theo một số bước đơn giản.
Bạn có thể lấy nó từ trang phát hành Microsoft PowerToys GitHub hoặc Microsoft Store và bạn cũng có thể cài đặt nó bằng Windows Package Manager.
Dưới đây là cách thiết lập phím tắt trong Windows bằng Microsoft PowerToys:
1. Sau khi cài đặt, hãy mở PowerToys.
2. Trong ngăn bên trái, cuộn xuống Keyboard Manager.
3. Đảm bảo hộp kiểm có nhãn Enable Keyboard Manager được bật.
4. Nhấp vào Remap a shortcut.
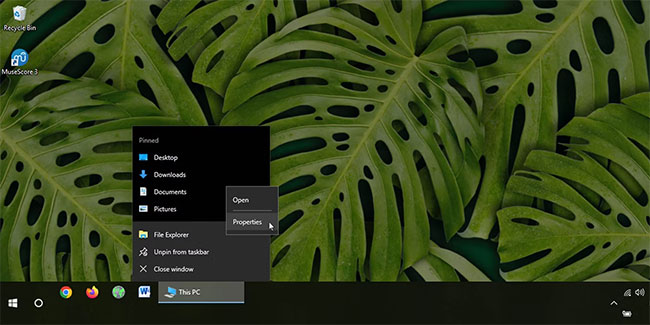
5. Sau đó nhấn vào nút Add shortcut mapping.
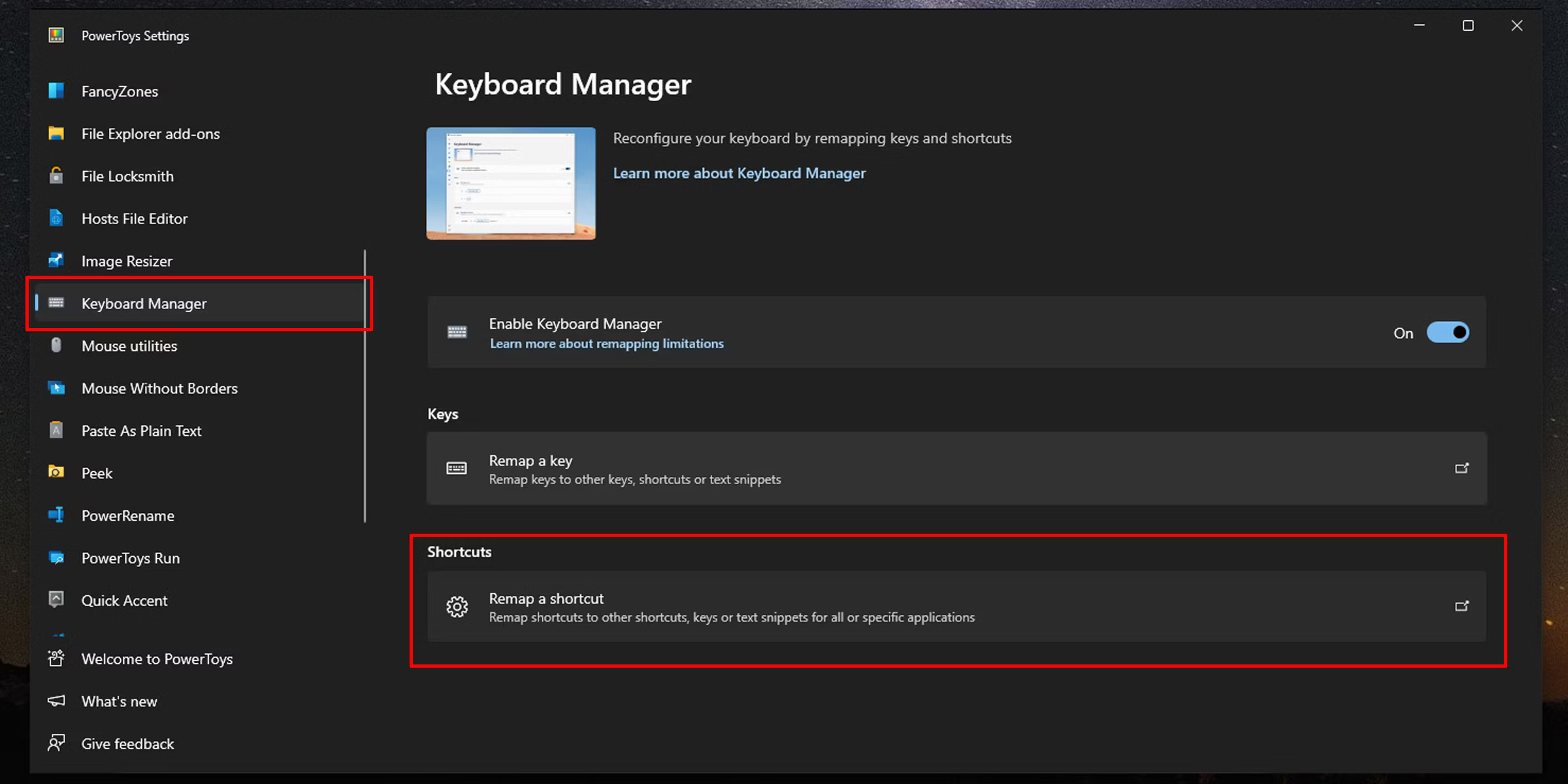
6. Trong Shortcut, nhấp vào nút có biểu tượng cây bút. Sau đó nhấn tổ hợp phím tắt muốn đặt.
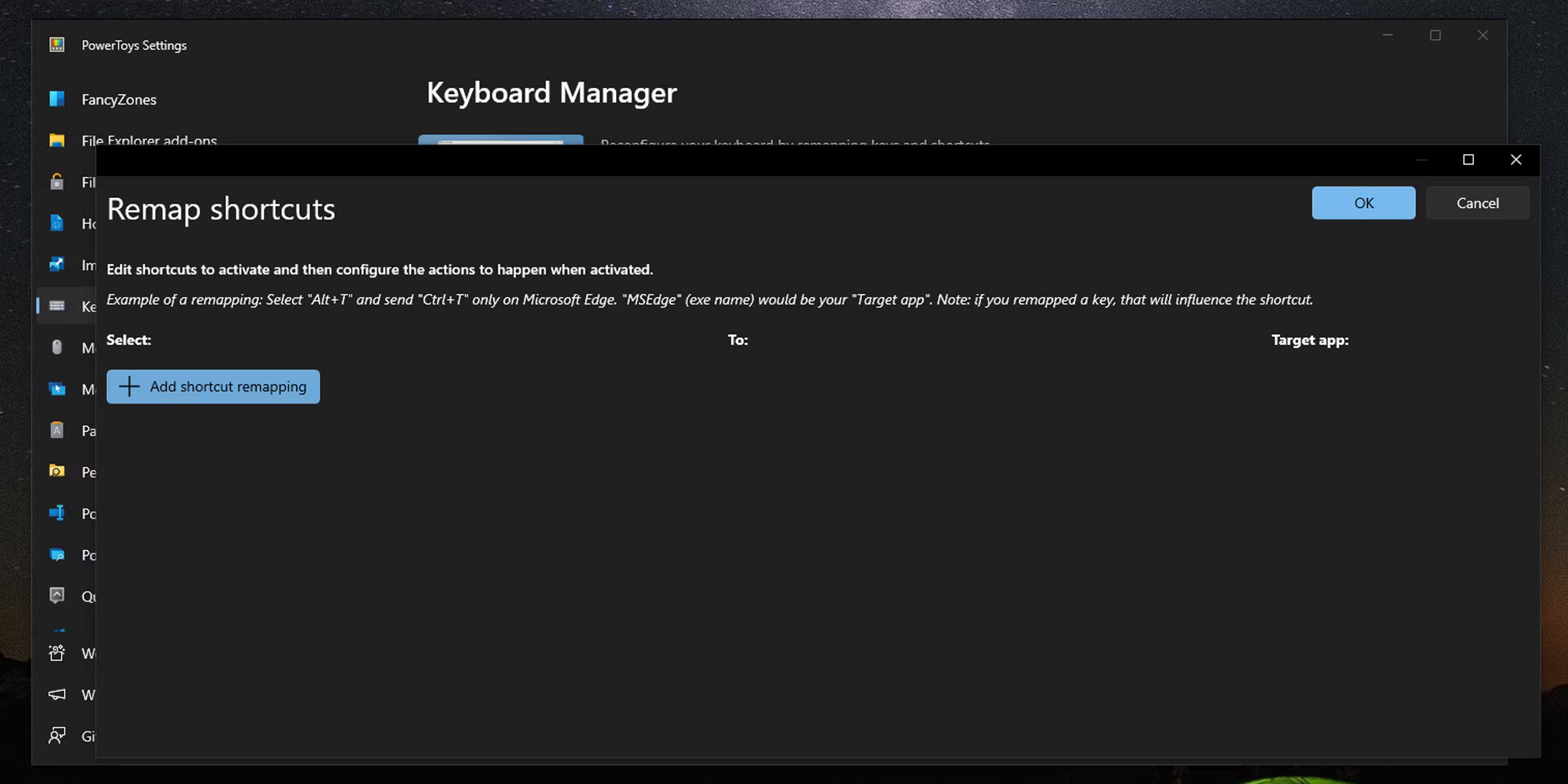
7. Trong Action, nhấp vào menu drop-down và chọn Run Program.
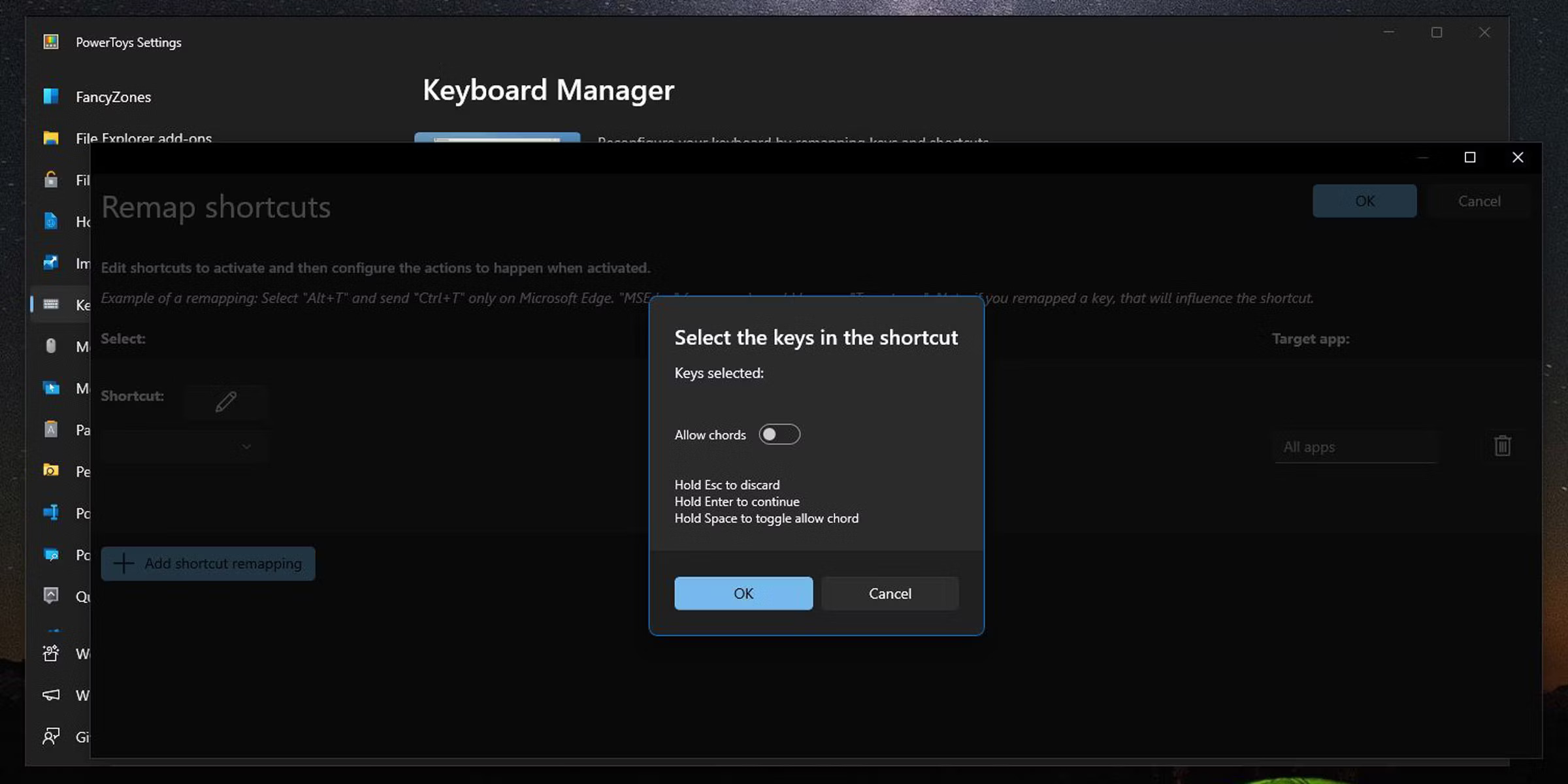
8. Trong App, nhập đường dẫn của chương trình bạn muốn thêm vào phím tắt này hoặc nhấp vào nút Select program để duyệt và chọn một ứng dụng.
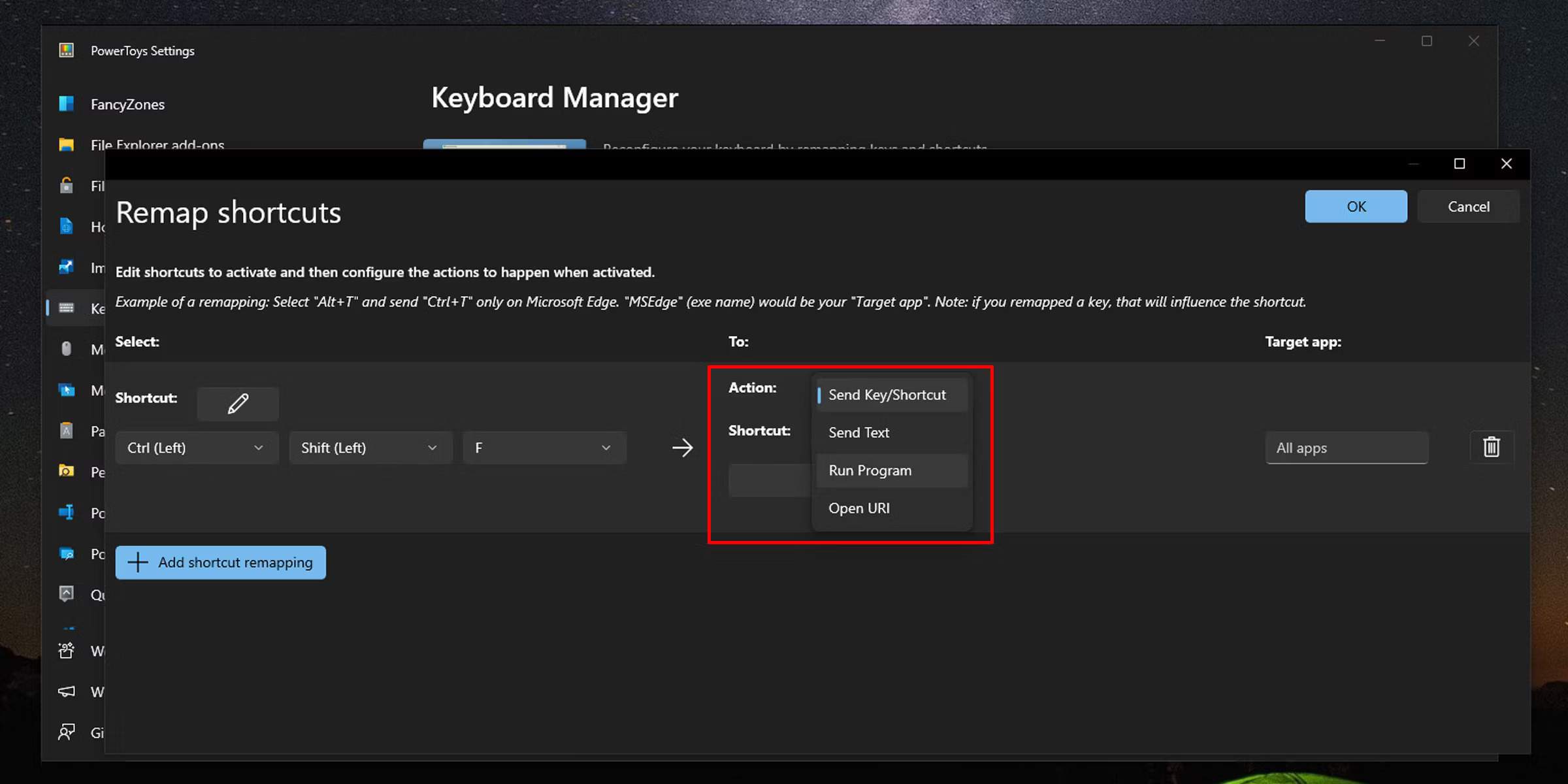
9. Nếu bạn để trống trường Start in, phím tắt sẽ hoạt động trong toàn bộ môi trường Windows. Nếu bạn chọn một đường dẫn ở đây, phím tắt sẽ chỉ hoạt động khi bạn ở trong môi trường hoặc chương trình đó.
10. Trường If running cho Windows biết cách xử lý lệnh nếu chương trình đã mở và đang chạy. Bạn có thể đặt tùy chọn này thành một trong nhiều tùy chọn: Hiển thị cửa sổ đang mở; mở một phiên bản khác của chương trình (nếu có thể); đóng chương trình; không làm gì cả; hoặc kết thúc toàn bộ nhiệm vụ của chương trình.
Để xóa phím tắt được thiết lập bằng PowerToys, chỉ cần mở tiện ích, điều hướng đến Keyboard Manager, chọn Remap a shortcut và nhấp vào nút Delete ở bên phải phím tắt cụ thể mà bạn muốn xóa.
Với các phím tắt Windows được thiết lập, công việc của bạn sẽ hiệu quả hơn rất nhiều. Microsoft PowerToys có thể giúp bạn đạt được điều này một cách dễ dàng nhưng còn rất nhiều điều bạn có thể làm với tiện ích này dành cho người dùng thành thạo, tất cả ở cùng một nơi.
Link nội dung: https://mozart.edu.vn/cach-cai-phim-tat-a42392.html