
Cách tắt các ứng dụng khởi động cùng Windows 11
Các ứng dụng khởi động cùng Windows được cài đặt để người dùng nhanh chóng truy cập các chương trình họ cần sau mỗi lần bật máy. Tuy nhiên, một số ứng dụng cũng lợi dụng tính năng này để gây phiền toái cho người dùng. Ngoài ra, khi có quá nhiều ứng dụng khởi động cùng Windows 11 sẽ khởi động chậm hơn.
Vì thế, trong bài viết kèm video hướng dẫn này, Quản Trị Mạng sẽ hướng dẫn anh em cách tắt các ứng dụng khởi động cùng Windows 11.
Cách 1: Dùng Settings của Windows 11
Các bước thực hiện như sau:
- Mở Settings của Windows 11 sau đó truy cập Apps > Startup.
- Trên cửa sổ mới hiện ra, bạn gạt nút sang Off với các ứng dụng bạn muốn tắt khởi động cùng Windows 11.
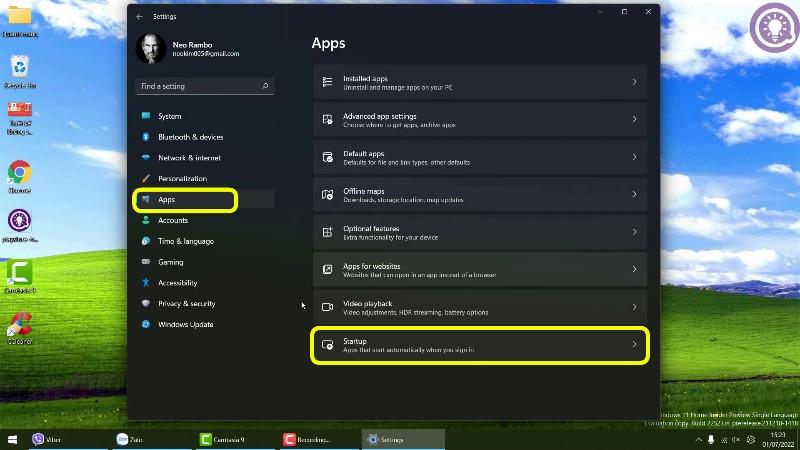
Cách 2: Dùng msconfig
- Mở Run sau đó gõ msconfig rồi nhấn Enter.
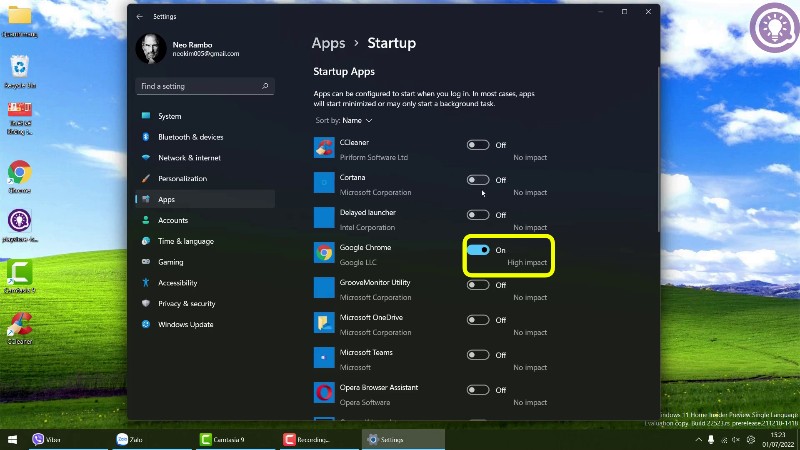
- Nhấn thẻ Startup sau đó nhấn Open Task Manager
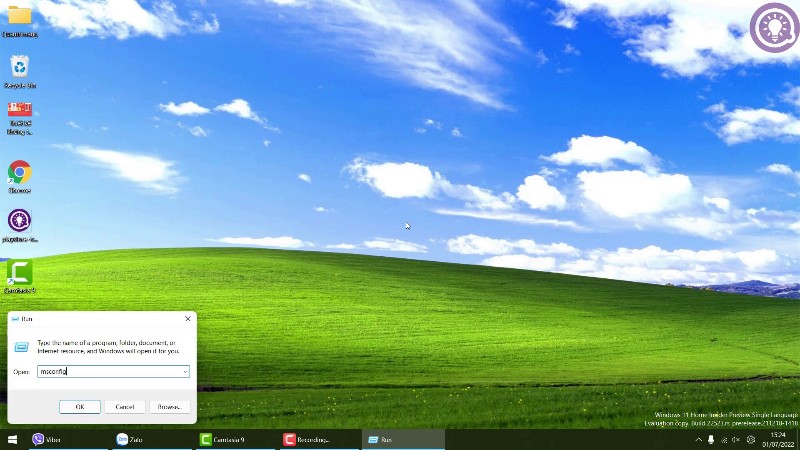
- Tại đây, nếu không nhìn thấy giao diện đầy đủ thì bạn nhấn vào More details.
- Tìm và nhấn vào thẻ Startup.
- Chọn ứng dụng muốn tắt khởi động cùng Windows 11 rồi nhấn vào nút Disable.
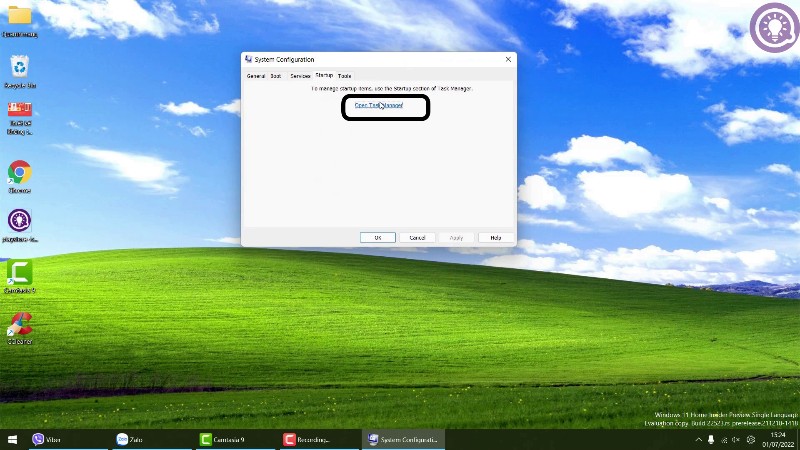
- Bạn cũng có thể nhấn chuột phải vào ứng dụng muốn tắt rồi chọn Disable.
Cách 3: Dùng Task Manager
- Nhấn Ctrl + Shift + Esc để mở Task Manager
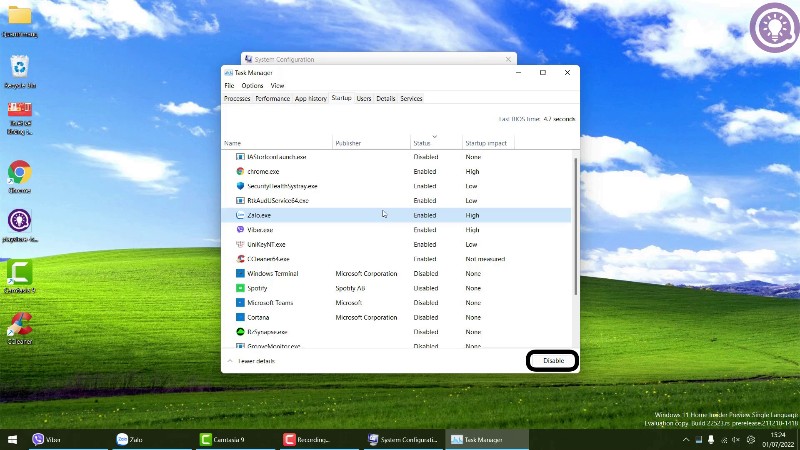
- Tại đây, nếu không nhìn thấy giao diện đầy đủ thì bạn nhấn vào More details.
- Tìm và nhấn vào thẻ Startup.
- Chọn ứng dụng muốn tắt khởi động cùng Windows 11 rồi nhấn vào nút Disable.
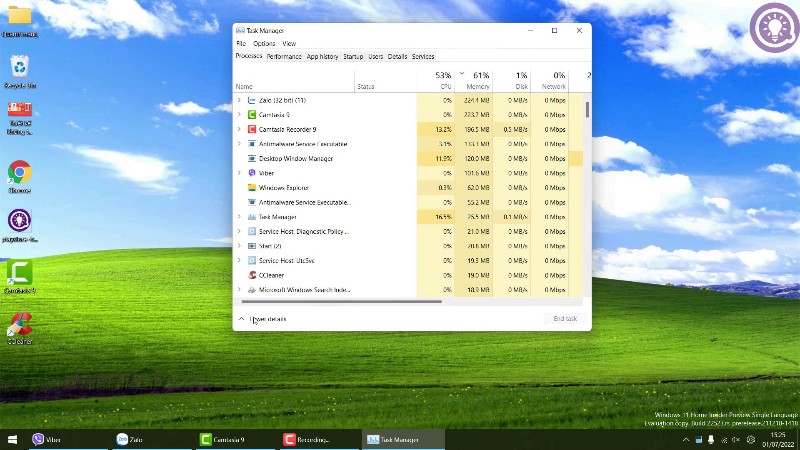
- Bạn cũng có thể nhấn chuột phải vào ứng dụng muốn tắt rồi chọn Disable.
Cách 4: Dùng thư mục Startup
- Bạn mở Run sau đó gõ shell:startup rồi nhấn Enter.
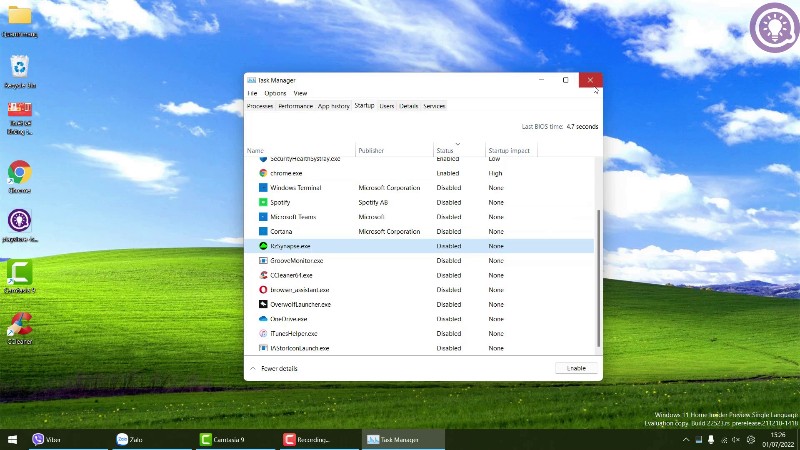
- Tại thư mục Startup vừa được mở ra, bạn xóa shortcut của ứng dụng nào mà bạn muốn tắt khởi động cùng với Windows 11.
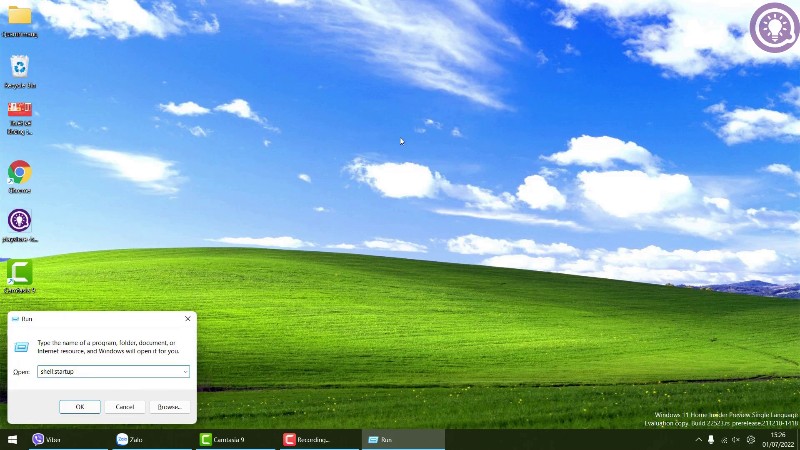
Cách 5: Dùng ứng dụng CCleaner
- Tải CCleander sau đó cài đặt và mở.
- Chọn Tools > Startup.
- Chọn ứng dụng cần tắt khởi động cùng Windows 11 rồi nhấn Disable.
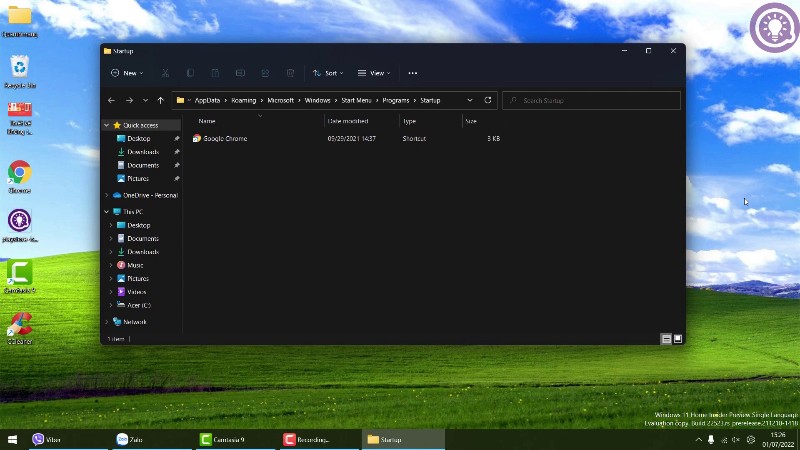
Video hướng dẫn chi tiết cách tắt các ứng dụng khởi động cùng với Windows 11:
Chúc các bạn thực hiện thành công và nhớ ủng hộ Quản Trị Mạng cũng như like và sub cho kênh YouTube của Quản Trị Mạng nữa nhé!
Link nội dung: https://mozart.edu.vn/cach-tat-cac-ung-dung-khoi-dong-cung-window-11-a42591.html