
Cách lấy danh bạ từ Gmail trên điện thoại iPhone hoặc Android
Một trong những việc đầu tiên bạn cần làm khi sở hữu một chiếc điện thoại di động mới là lấy danh bạ từ Gmail để duy trì liên lạc với mọi người. Vì vậy, bài viết dưới đây hướng dẫn chi tiết cách lấy lại danh bạ từ Gmail trên điện thoại iPhone hoặc Android vô cùng đơn giản. Hãy cùng tìm hiểu nhé!
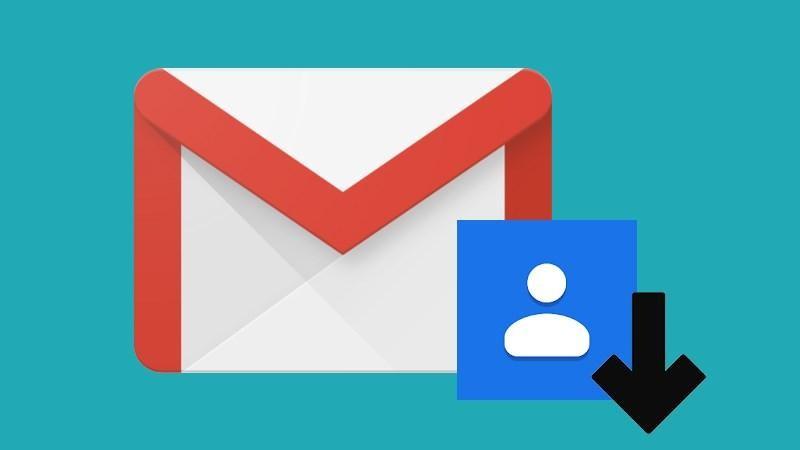 Thay vì lưu lại số điện thoại, bạn nên nắm rõ cách lấy lại danh bạ từ Gmail để tiết kiệm thời gian.
Thay vì lưu lại số điện thoại, bạn nên nắm rõ cách lấy lại danh bạ từ Gmail để tiết kiệm thời gian.
Người dùng có thể lấy danh bạ từ tài khoản Gmail trực tiếp trên iPhone hoặc thông qua iCloud qua một vài thao tác cơ bản.
Để lấy lại danh bạ từ Gmail trên điện thoại iPhone người dùng tham khảo các bước dưới đây. Cách làm này có thể áp dụng đối với cả những model mới nhất như iPhone 14 Plus 512GB tím chính hãng:
Bước 1: Truy cập vào phần “Cài đặt” trên màn hình điện thoại iPhone. Kéo xuống dưới để tìm và nhấn vào phần “Danh bạ”.
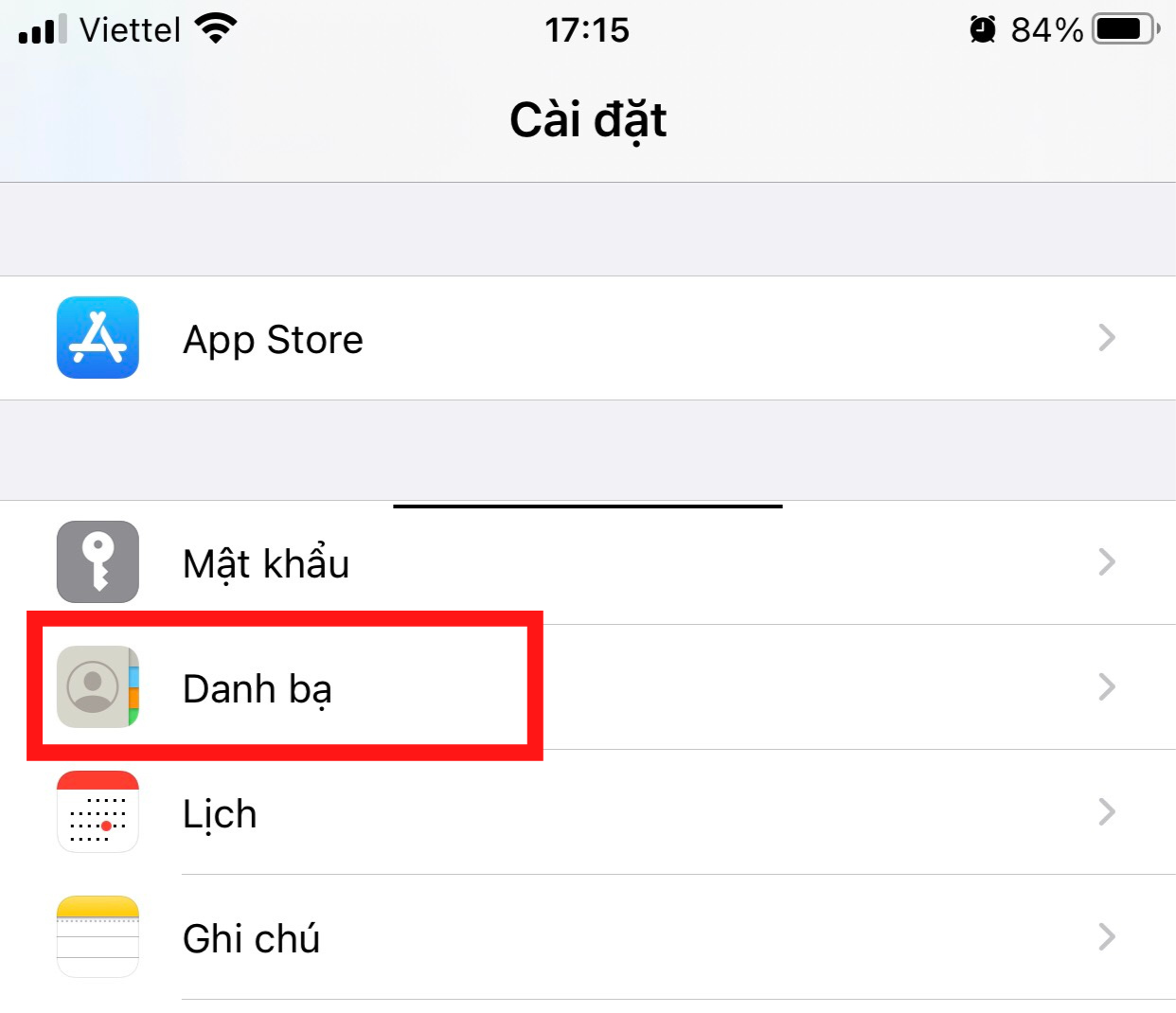 Bạn nhấn vào mục “Danh bạ” trong phần “Cài đặt”.
Bạn nhấn vào mục “Danh bạ” trong phần “Cài đặt”.
Bước 2: Lúc này, hãy nhấn vào mục “Tài khoản” và chọn “Thêm tài khoản”. Sau đó, nhập địa chỉ và mật khẩu để đăng nhập Gmail trên điện thoại iPhone.
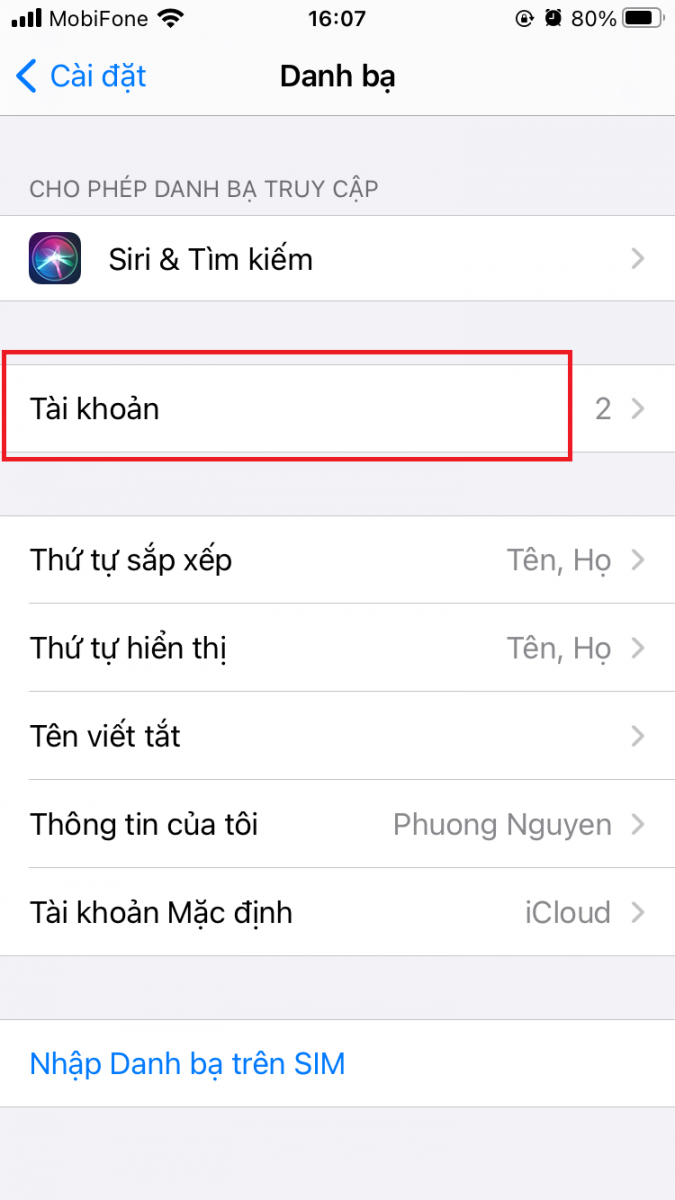 Bạn nhấn vào mục “Tài khoản” trên giao diện điện thoại.
Bạn nhấn vào mục “Tài khoản” trên giao diện điện thoại.
Bước 3: Sau khi đăng nhập thành công, hãy nhấn vào mục “Danh bạ” để đồng bộ tất cả thông tin liên hệ trên Gmail về điện thoại iPhone. Sau đó, bạn nhấn “Lưu” để chờ hệ thống hoàn tất quá trình lấy danh bạ từ Gmail trên iPhone.
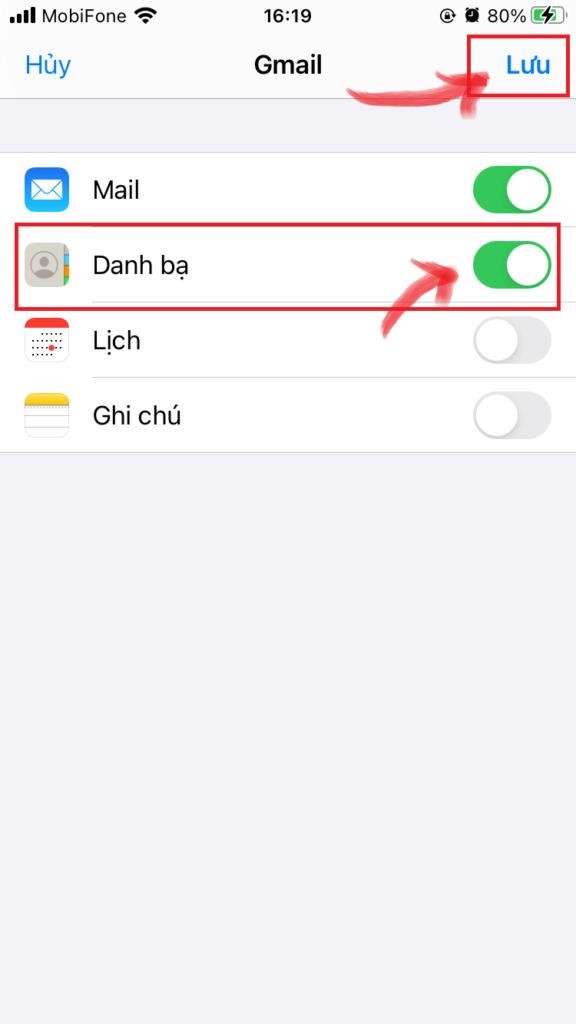
Nhấn vào mục “Danh bạ” để đồng bộ tất cả liên hệ trên Gmail về điện thoại.
Trong trường hợp đã thực hiện đầy đủ các bước trên đây, nhưng danh bạ vẫn chưa hiển thị trên iPhone. Lúc này, bạn hãy cài đặt thêm tính năng hiển thị danh bạ riêng trên iPhone theo các bước sau:
Bước 1: Truy cập vào phần “Danh bạ” trong điện thoại.
Bước 2: Nhấn vào mục “Nhóm” ở góc bên trái phía trên màn hình.
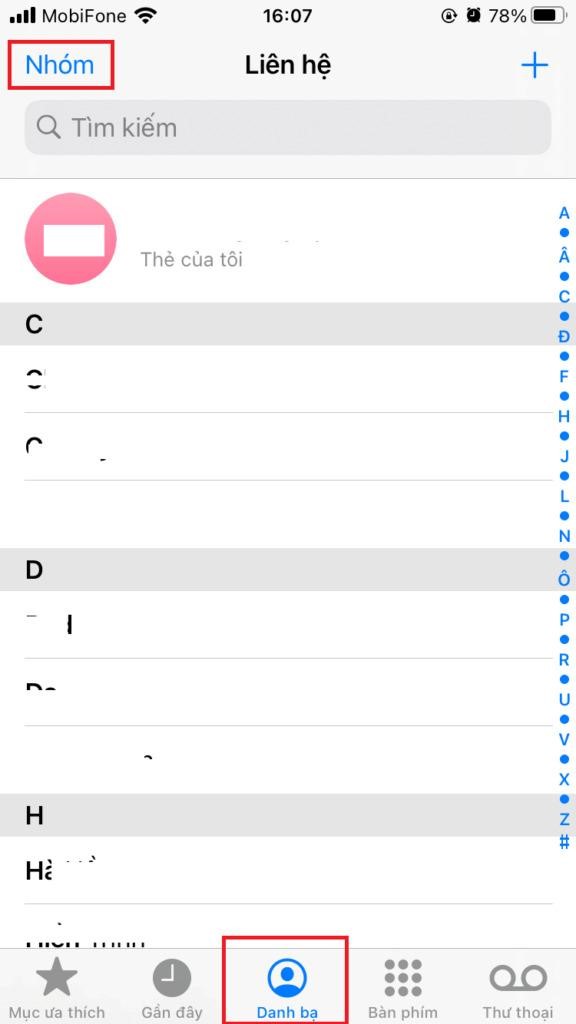 Bạn nhấn vào “Nhóm” ở góc bên trái phía trên giao diện điện thoại.
Bạn nhấn vào “Nhóm” ở góc bên trái phía trên giao diện điện thoại.
Bước 3: Nhấn vào “Tất cả Gmail” rồi chọn “Hiển thị tất cả liên hệ” là xong.
 Bạn nhấn vào “Tất cả Gmail” rồi chọn “Hiển thị Tất cả Liên hệ” để hoàn tất.
Bạn nhấn vào “Tất cả Gmail” rồi chọn “Hiển thị Tất cả Liên hệ” để hoàn tất.
Để đồng bộ danh bạ từ tài khoản Gmail thông qua iCloud, bạn cần sử dụng trình duyệt trên máy tính để thực hiện. Các bước tiến hành như sau:
Bước 1: Truy cập đường link https://contacts.google.com/ trên trình duyệt máy tính.
Bước 2: Đăng nhập vào tài khoản Gmail có lưu trữ danh bạ.
Bước 3: Ở thanh công cụ bên trái của mục “Danh bạ” trên Google, bạn nhấn vào “Xuất và lựa chọn dòng “vCard (dành cho Danh bạ iOS)”. Tiếp theo, bạn nhấn chọn “Xuất” để tải file vCard về bộ nhớ máy tính.
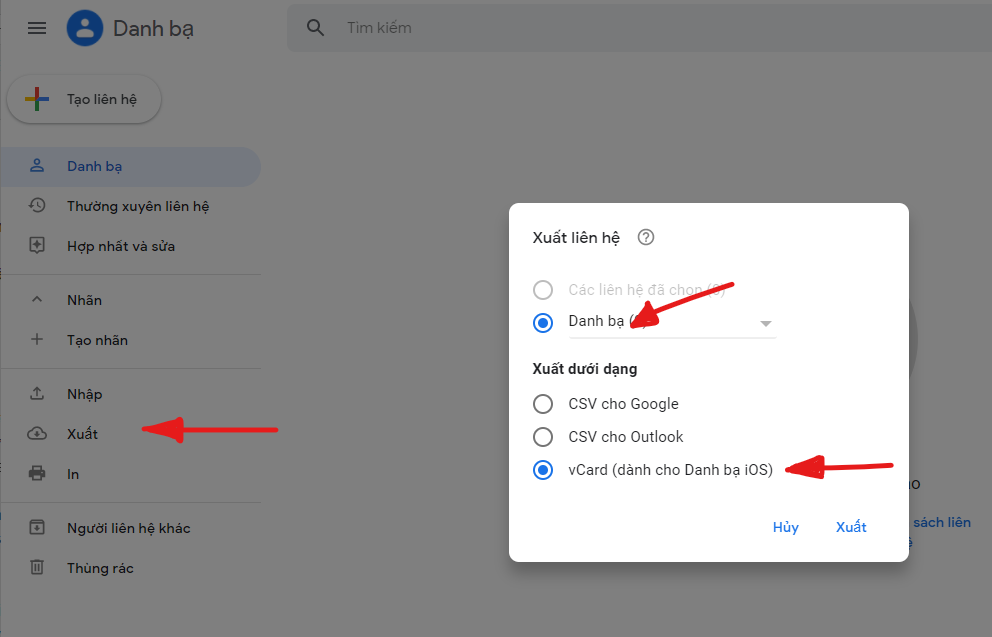 Bạn nhấn “Xuất” rồi chọn mục “vCard (dành cho Danh bạ iOS)”.
Bạn nhấn “Xuất” rồi chọn mục “vCard (dành cho Danh bạ iOS)”.
Bước 4: Bạn mở 1 tab mới trên trình duyệt máy tính, sau đó truy cập vào đường link dưới đây: https://www.icloud.com/ và tiến hành đăng nhập tài khoản iCloud (đang sử dụng trên điện thoại).
Bước 5: Tiếp tục nhấn vào biểu tượng của “Danh bạ” và lựa chọn mục “Import vCard…” Hãy tìm thư mục lưu trữ file vCard đã tải về trước đó, nhấp vào và cuối cùng, mở file ra để xem danh bạ đã lưu trữ trong Gmail trên máy tính.
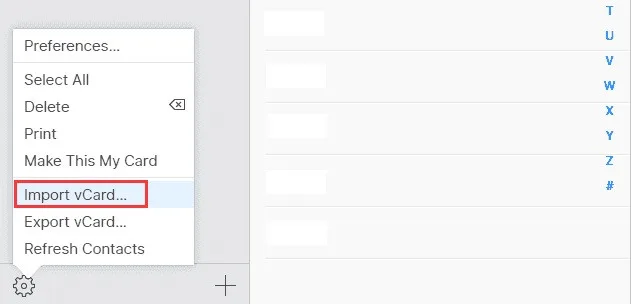 Bạn nhấn chọn “Import vCard…” rồi chọn thư mục muốn lưu file.
Bạn nhấn chọn “Import vCard…” rồi chọn thư mục muốn lưu file.
Nếu bạn nhìn thấy một số liên hệ bị trùng thì tiến hành xóa đi bằng cách chọn liên hệ, sau đó nhấn phím Delete trên bàn phím máy tính.
Tương tự iPhone, bạn hoàn toàn có thể đồng bộ danh bạ từ Gmail vào Android theo các bước thực hiện sau:
Bước 1: Truy cập vào ứng dụng Gmail trên điện thoại Android, sau đó chọn biểu tượng 3 dấu gạch ngang ở góc bên trái phía trên màn hình.
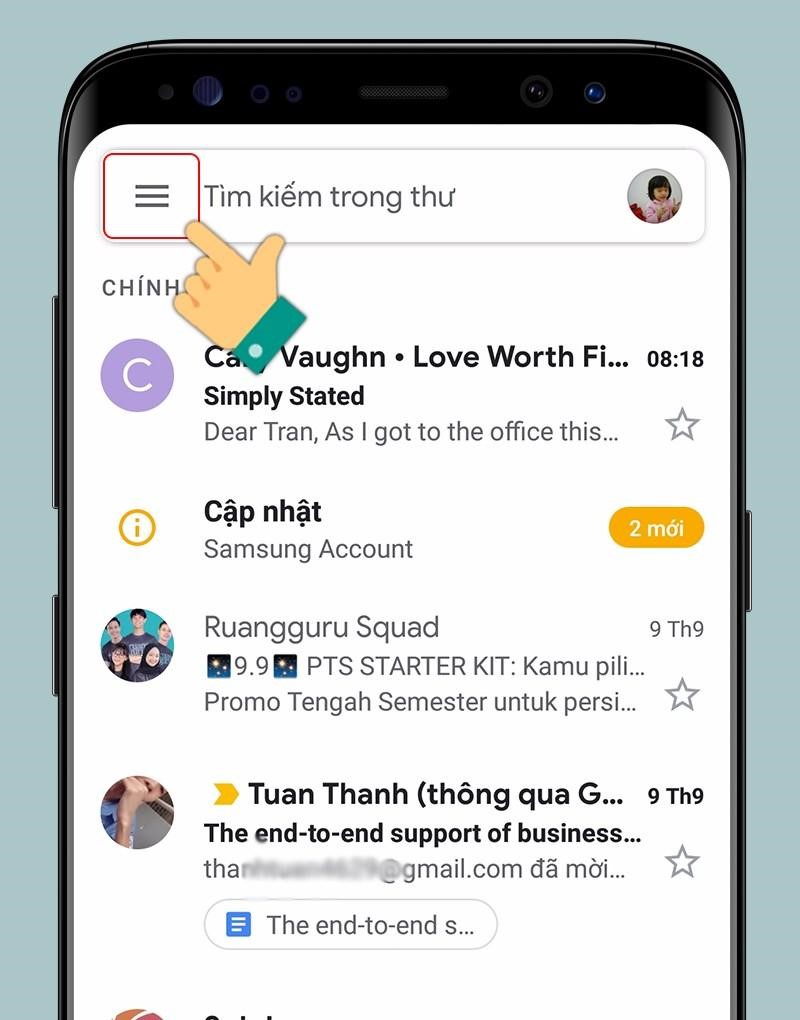 Bạn nhấn vào biểu tượng ba dấu gạch ngang ở góc bên trái phía trên giao diện của Gmail.
Bạn nhấn vào biểu tượng ba dấu gạch ngang ở góc bên trái phía trên giao diện của Gmail.
Bước 2: Kéo xuống dưới cùng để chọn “Danh bạ” được lưu trữ trong Gmail.
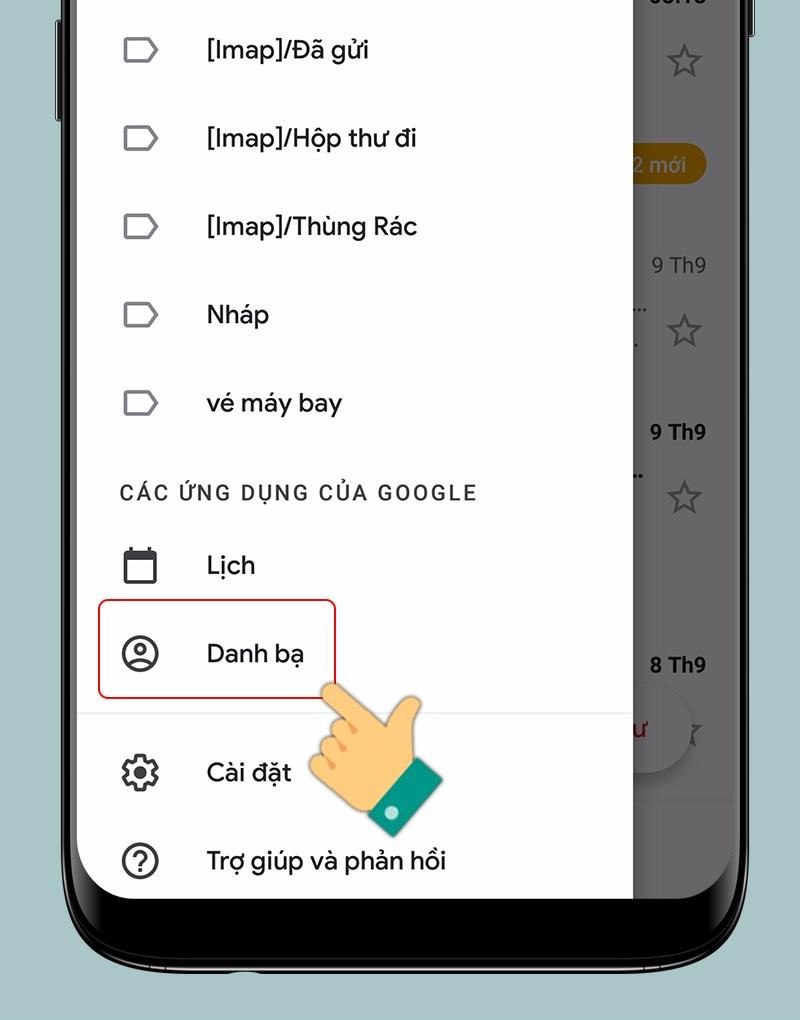 Kéo xuống và nhấn vào “Danh bạ”.
Kéo xuống và nhấn vào “Danh bạ”.
Bước 3: Lúc này, màn hình điện thoại hiển thị danh bạ Gmail. Bạn tiếp tục nhấn vào biểu tượng 3 dấu gạch ngang ở góc bên trái phía trên màn hình.
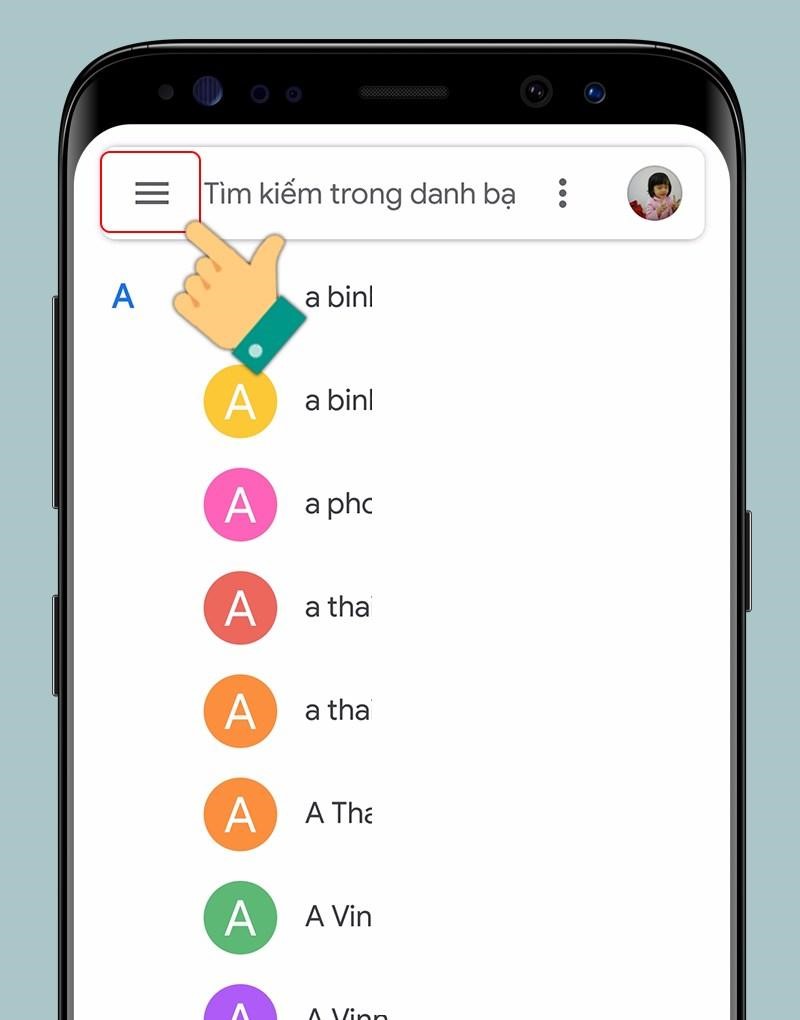 Tiếp tục nhấn vào biểu tượng 3 dấu gạch ngang ở góc bên trái phía trên màn hình.
Tiếp tục nhấn vào biểu tượng 3 dấu gạch ngang ở góc bên trái phía trên màn hình.
Bước 4: Kéo xuống và nhấn vào “Cài đặt” trên màn hình.
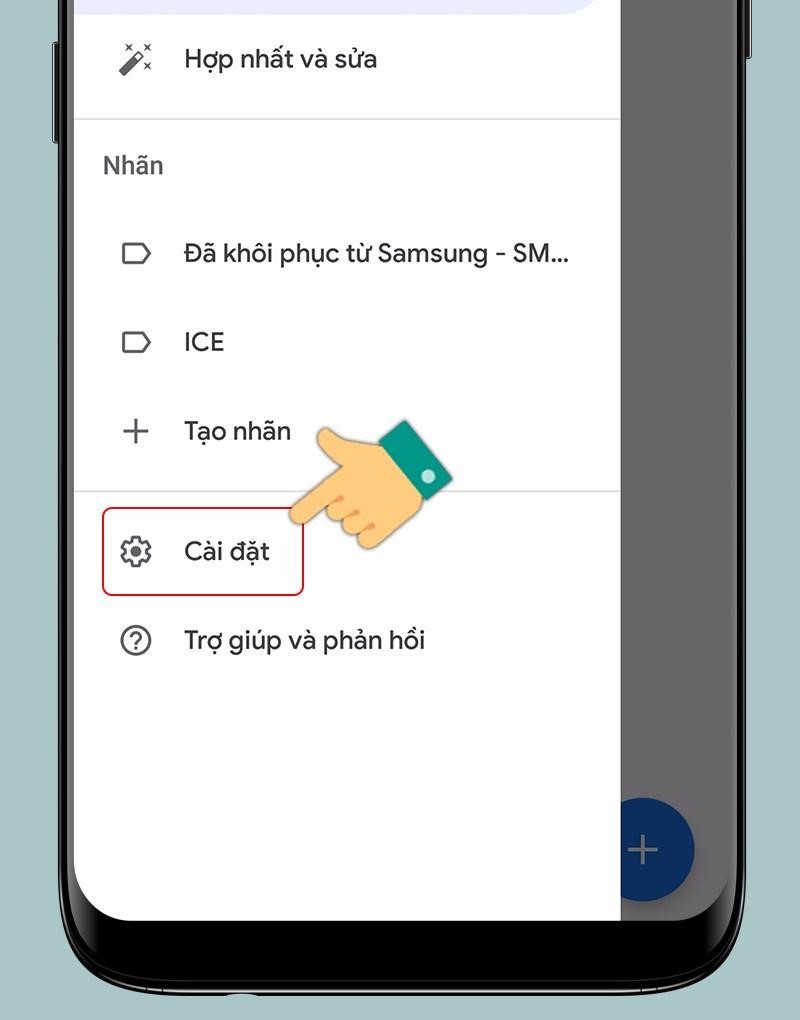 Kéo xuống và nhấn vào phần “Cài đặt”.
Kéo xuống và nhấn vào phần “Cài đặt”.
Bước 5: Tiếp tục nhấn vào mục “Xuất”.
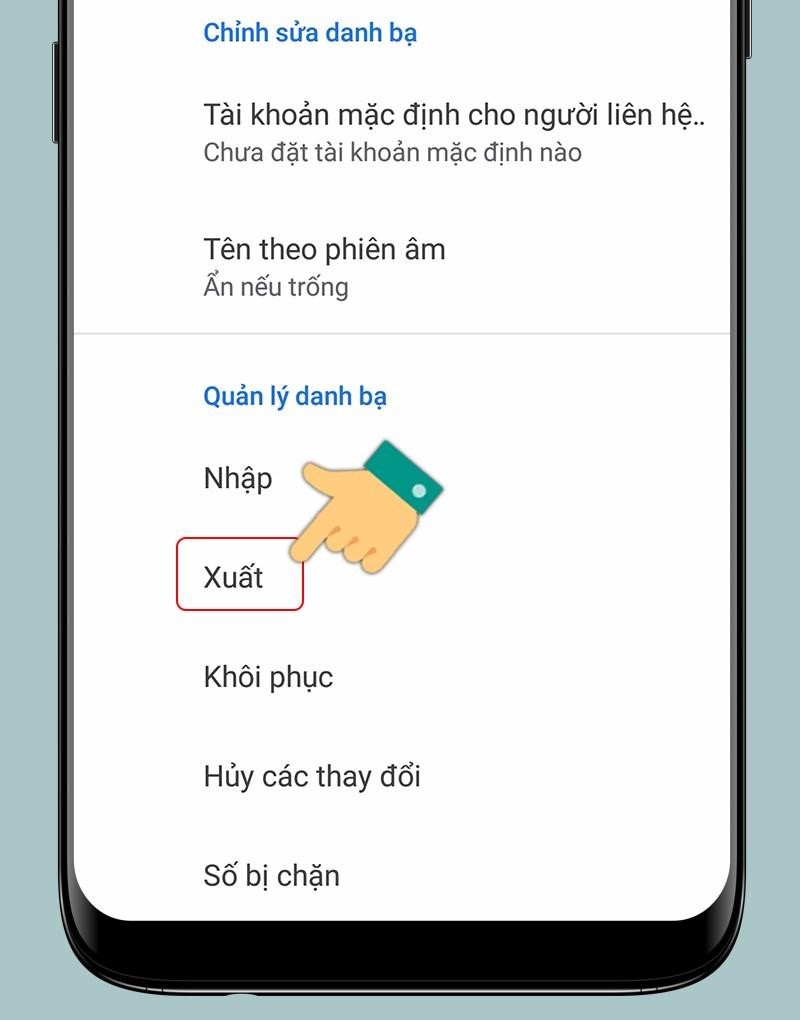 Tiếp tục nhấn vào mục “Xuất”.
Tiếp tục nhấn vào mục “Xuất”.
Bước 6: Nếu bạn đăng nhập nhiều Gmail trên điện thoại thì hãy lựa chọn tài khoản muốn lấy danh bạ và nhấn vào “Xuất sang tệp .vcf”.
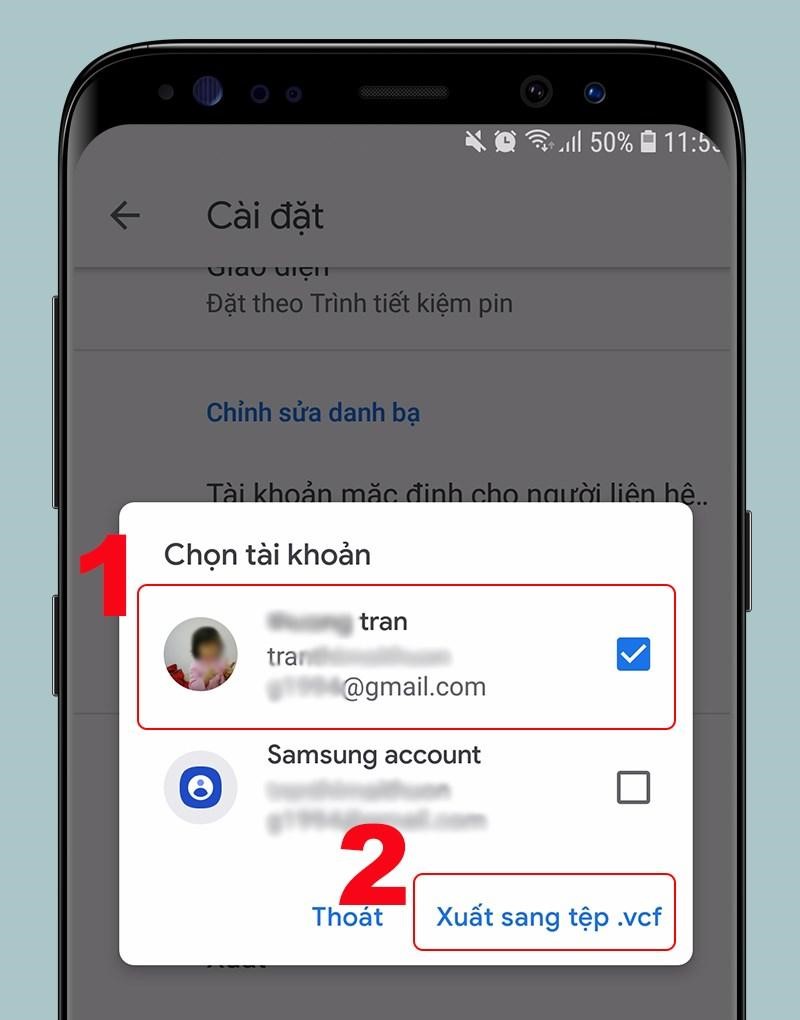 Nhấn chọn tài khoản Gmail muốn lấy danh bạ.
Nhấn chọn tài khoản Gmail muốn lấy danh bạ.
Bước 7: Lựa chọn thư mục muốn lưu file trong điện thoại, đặt tên file sau đó nhấn “Lưu”.
 Bạn chọn thư mục và đổi tên file sau đó nhấn “Lưu”.
Bạn chọn thư mục và đổi tên file sau đó nhấn “Lưu”.
Bước 8: Cuối cùng, bạn mở file đuôi .vcf vừa tải để hiển thị danh bạ trong Gmail trên điện thoại Android.
>>> Hướng dẫn các bước đổi mật khẩu Gmail trên điện thoại và máy tính
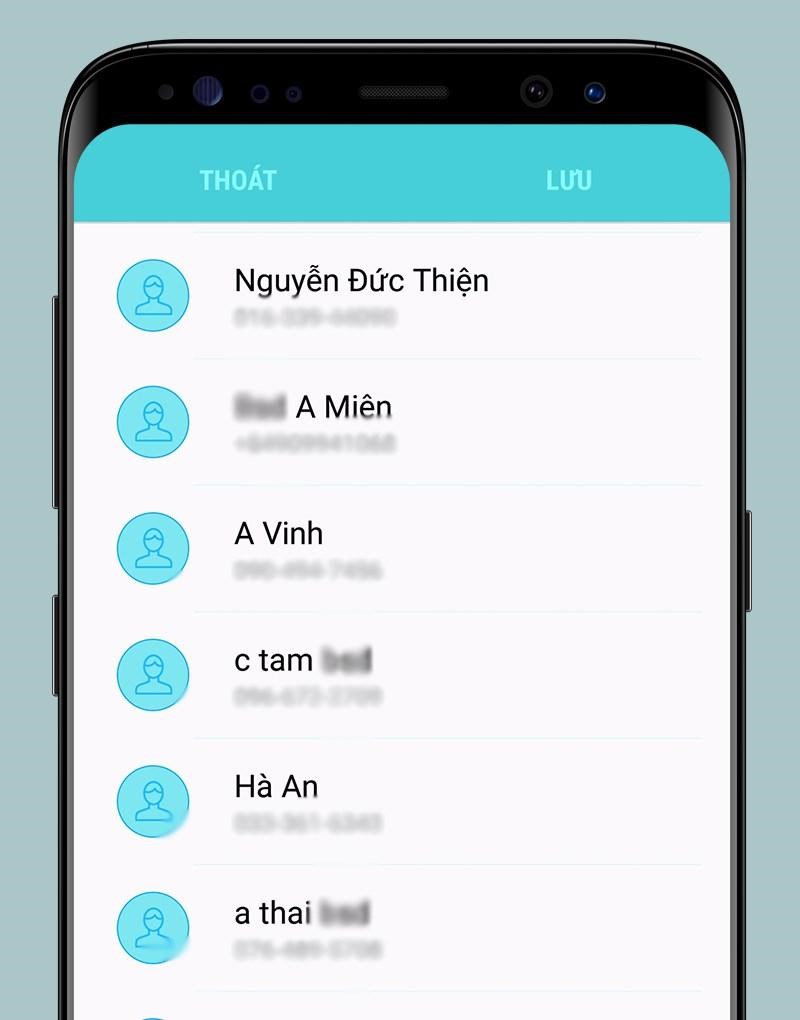 Hãy mở file vừa tải để xem danh bạ lưu trữ trong Gmail.
Hãy mở file vừa tải để xem danh bạ lưu trữ trong Gmail.
Nếu không muốn đồng bộ danh bạ từ tài khoản Gmail qua điện thoại thì bạn có thể lưu danh bạ về máy tính qua vài bước cơ bản sau đây:
Bước 1: Mở trình duyệt Google, chọn biểu tượng 9 dấu chấm ở góc bên phải phía trên màn hình. Sau đó, chọn “Danh bạ” để tiếp tục.
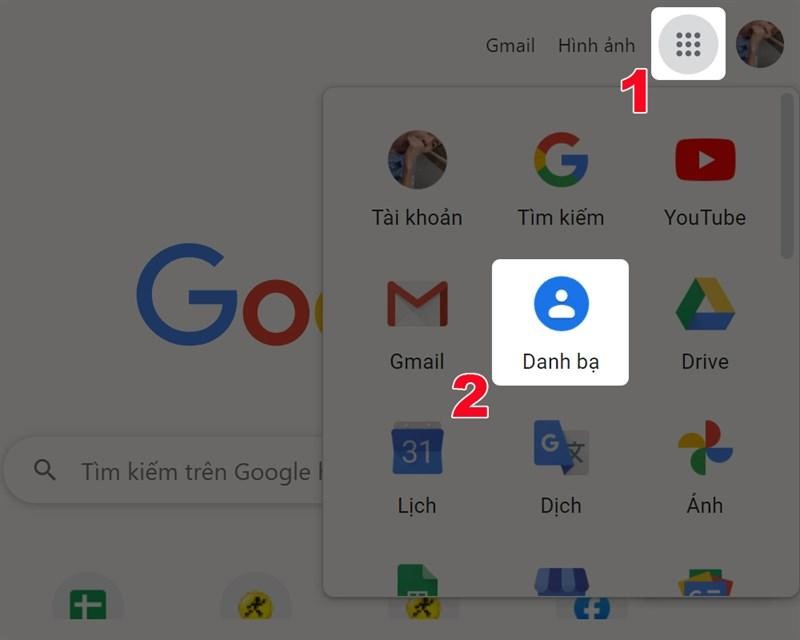 Bạn nhấn vào biểu tượng chín dấu chấm rồi chọn “Danh bạ” trên giao diện.
Bạn nhấn vào biểu tượng chín dấu chấm rồi chọn “Danh bạ” trên giao diện.
Bước 2: Ở mục “Danh bạ”, hãy nhấn vào biểu tượng 3 dấu gạch ngang ở góc bên phải phía trên màn hình.
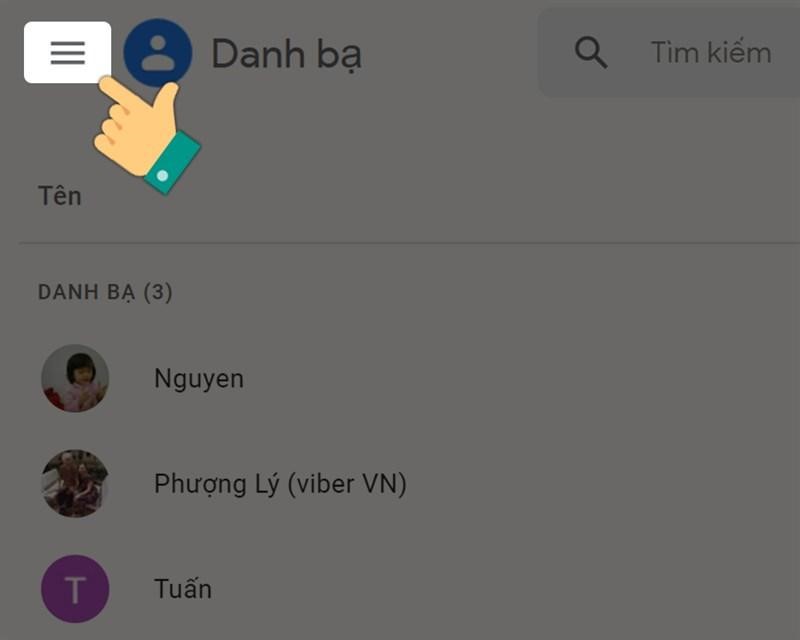 Ở mục “Danh bạ”, hãy chọn biểu tượng ba dấu gạch ngang ở góc phải màn hình.
Ở mục “Danh bạ”, hãy chọn biểu tượng ba dấu gạch ngang ở góc phải màn hình.
Bước 3: Sau đó, hãy chọn “Xuất” để tiếp tục.
 Bạn tiếp tục nhấn chọn “Xuất”.
Bạn tiếp tục nhấn chọn “Xuất”.
Bước 4: Tại mục “Xuất liên hệ”, bạn lựa chọn loại liên hệ muốn xuất.
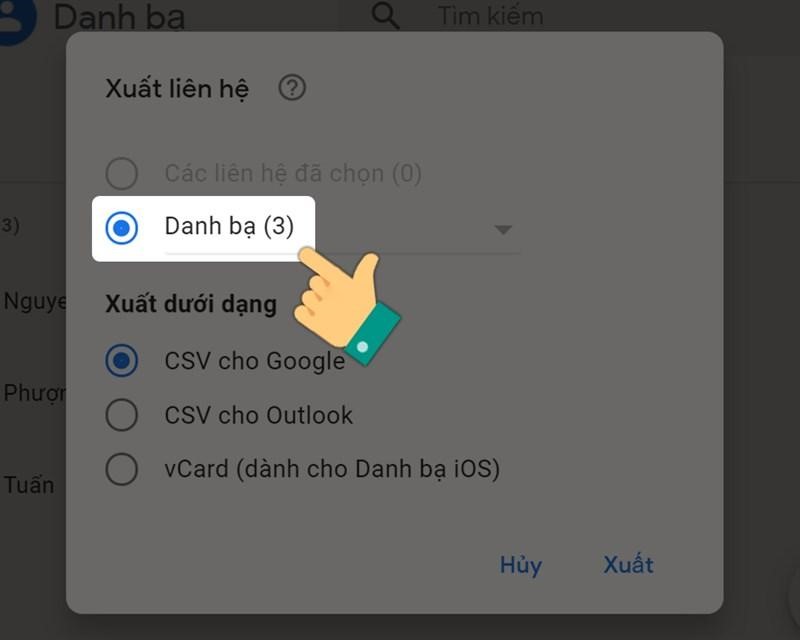 Bạn lựa chọn liên hệ muốn xuất.
Bạn lựa chọn liên hệ muốn xuất.
Bước 5: Tiếp tục lựa chọn hình thức xuất phù hợp, sau đó nhấn “Xuất”.
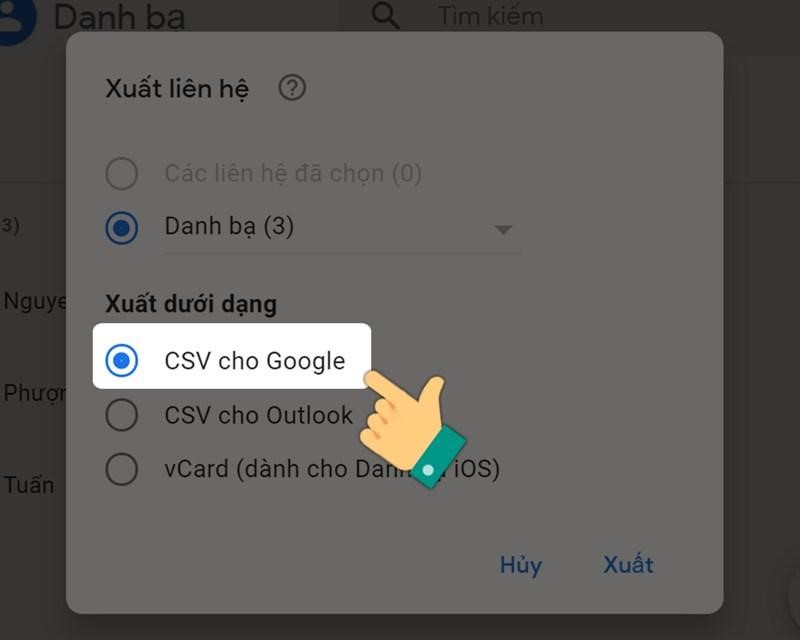 Hãy lựa chọn hình thức xuất phù hợp và nhấn vào nút “Xuất”.
Hãy lựa chọn hình thức xuất phù hợp và nhấn vào nút “Xuất”.
Bước 6: Chọn thư mục muốn lưu file vừa tải và nhấn vào “Save” để lưu.
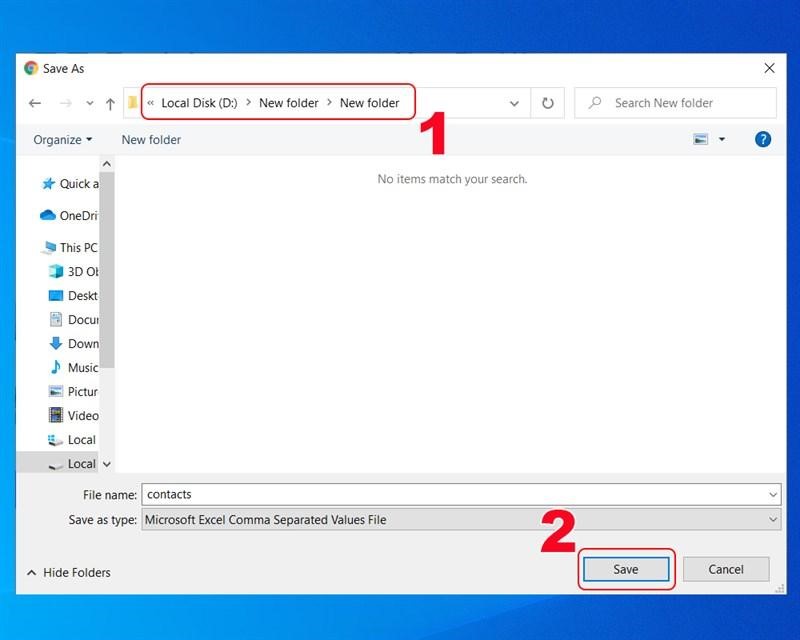 Lựa chọn thư mục muốn lưu file rồi nhấn “Save”.
Lựa chọn thư mục muốn lưu file rồi nhấn “Save”.
Bước 7: Cuối cùng, bạn mở file vừa tải ra để hiển thị danh bạ Gmail trên máy tính.
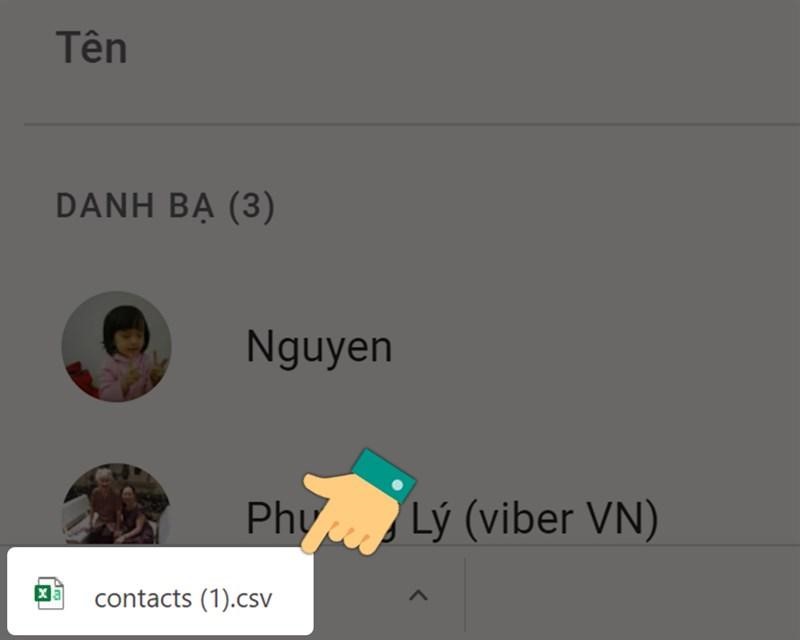 Bạn mở file vừa tải để hiển thị danh bạ Gmail trên máy tính.
Bạn mở file vừa tải để hiển thị danh bạ Gmail trên máy tính.
Bài viết trên đã hướng dẫn cách lấy danh bạ từ Gmail trên điện thoại iPhone hoặc Android cũng như trên máy tính nhanh chóng và hiệu quả. Người dùng hãy tham khảo, áp dụng ngay để vừa tiết kiệm thời gian, vừa giữ được liên lạc với mọi người. Chúc bạn thực hiện thành công nhé!
Xem ngay các mẫu điện thoại iPhone hot nhất hiện nay tại Điện Máy Chợ Lớn:
Link nội dung: https://mozart.edu.vn/cach-dong-bo-danh-ba-tu-gmail-sang-iphone-a47255.html