
Cách xoay ngang 1 khổ giấy A4 trong word 2010 - SocPrinting - Công ty in ấn giá rẻ chất lượng cao nhất.
Trong word nếu để xoay ngang toàn bộ trang giấy, thì hầu như ai cũng biết, thao tác vô cùng đơn giản. Nhưng nếu để xoay một trang bất kỳ, thì có vẻ như ít ai nắm được những lệnh căn chỉnh này trong word. Để làm được điều đó, các bạn có thể tham khảo một vài hướng dẫn về cách xoay ngang 1 khổ giấy A4 trong word 2010 cơ bản ở bài viết dưới đây cùng SOC nhé!
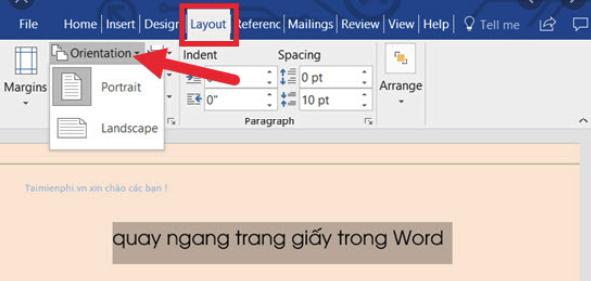
-
Chọn khổ giấy A4 trong word 2010:
Đầu tiên thì chúng ta cần chọn đúng khổ giấy, nếu như hoàn thành các bước xoay ngang hay xoay dọc, chưa kể đã căn chỉnh lề. Khi đó ta mới nhớ đến việc chọn khổ giấy sẽ gây ra một sai lầm lớn. Mọi thông số ta cài đặt khi căn chỉnh lề, nhất là khi xoay văn bản ở dạng dọc hay ngang cũng sẽ trở lên lộn xộn, không đúng hàng lối.
Và khi đó, cho dù muốn hay không bạn bắt buộc phải điều chỉnh lại từ đầu, sẽ gây mất thời gian và không đảm bảo được chất lượng về mặt trình bày, hay bố cục của văn bản đó. Trong trường hợp bạn vội, còn gây ra nhiều lỗi cơ bản khiến tài liệu in ra mất chữ. Sau đây là 2 cách đơn giản để bạn chọn đúng khổ giấy A4 trong word:
Cách 1: Cách này khá là dễ dàng thực hiện, trên thanh Menu bạn chọn Page Layout và truy xuất vào Size chọn kích cỡ A4 hiển thị trong danh sách, đây là cách nhanh nhất và đơn giản nhất để chọn khổ giấy A4 trong Word 2010.
Cách 2: Tương tự như cách trên, nhung khi lựa chọn in khổ giấy A4 theo cách này sẽ cho phép bạn lựa chọn nhiều thông số hơn.Bạn chọn Page Setup trên tab Page Layout nhấn vào A4 từ Paper Size ,và điều bạn còn lại bạn cần làm là xác nhận OK để hoàn tất chọn khổ giấy A4 trong word 2010.
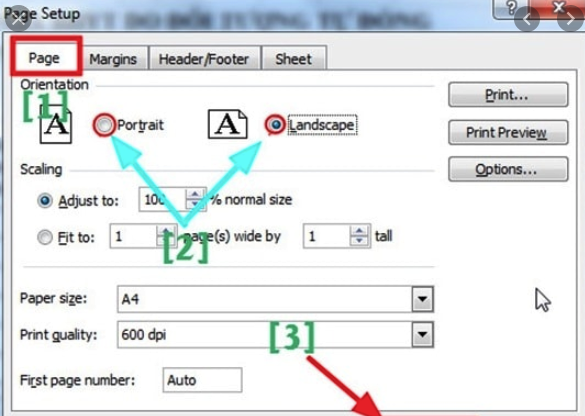
-
Ngắt riêng khổ giấy cần xoay tách biệt với các trang khác:
Điều đầu tiên để xoay được một khổ giấy bất kỳ, thì bạn cần tách nó thành một section riêng biệt với các trang khác trong word. Nếu bạn không tách riêng nó ra, thì khi bạn xoay tất cả các trang khác cũng bị xoay theo. Để thực hiện, các bạn cùng làm lần lượt theo các thao tác dưới đây:
Bước 1: Các bạn đặt con trỏ chuột tại vị trí đầu trang văn bản các bạn muốn ngắt section và chọn Page Layout -> Break -> Contiounus.
Bước 2: Kiểm tra xem đã ngắt thành công section chưa, các bạn vào Insert chọn Header ấn vào Edit Header. Nếu trang văn bản được chia thành hai section khác nhau là đã ngắt thành công.
Bước 3: Ngắt section tại vị trí đầu tiên của trang văn bản ngay sau trang các bạn cần xoay ngang. Để trang cần xoay ngang nằm trong một section.
Ví dụ: Các bạn muốn xoay ngang trang thứ hai trong Word thì các bạn đặt con trỏ chuột vào đầu trang tiếp theo. Sau đó chọn Page Layout -> Break -> Contiounus để ngắt trang. Như vậy là các bạn đã hoàn toàn tách riêng trang giấy cần xoay thành một section riêng biệt.

-
Xoay ngang khổ giấy A4:
Đây là bước cuối cùng để bạn thực hiện xoay trang giấy bất kỳ, các bạn đặt con trỏ chuột vào vị trí bất kỳ trên trang giấy cần xoay đã được tách riêng section và chọn Page Layout chọn Orientation sau đó chọn tiếp Landscape để xoay ngang trang giấy.
Sau khi xoay ngang trang giấy, bạn có thể kiểm tra kết quả bằng cách vào giao diện in văn bản để xem như sau: Nhấn vào Print Preview, chúng ta sẽ thấy trang giấy đã được xoay ngang, khác hoàn toàn so với những trang giấy còn lại trên Word, vậy là bạn đã xoay được khổ giấy thành công.
Như vậy qua bài viết trên đã giúp bạn nắm bắt được thêm các lệnh căn chỉnh cho văn bản, đặc biệt là cách xoay ngang 1 khổ giấy A4 trong word 2010. Mong các cách thức thực hiện trên, có thể giúp bạn làm việc nhanh và hiệu quả hơn. Nếu bạn và công ty muốn thực hiện in ấn, tài liệu hay báo cáo chuyên nghiệp. Hãy liên hệ với SOC Design And Printing để được tư vấn và giải đáp ngay nhé!
Công Ty TNHH Quảng Cáo SOC.
MST: 0312512814
Địa chỉ: 243/9/5 Tô Hiến Thành, Phường 13, Quận 10, TPHCM
SĐT: 028-38-620-589
Email: soc.ingiare@gmail.com/ ingiarevnn@gmail.com
Link nội dung: https://mozart.edu.vn/cach-xoay-ngang-kho-giay-a4-trong-word-2010-a50001.html