
Hướng dẫn cách tô màu xen kẽ trong Excel cực đơn giản chỉ với 3 bước
Cài đặt màu sắc cho bảng tính Excel dày đặc dữ liệu có thể khiến file dễ nhìn hơn? Nếu bạn còn chưa biết làm thì để Gitiho hướng dẫn bạn cách tô màu xen kẽ trong Excel ngay trong bài viết này nhé.
Tại sao nên tô màu xen kẽ các dòng trong Excel?
Khi phải làm việc với một file Excel dung lượng lớn với các con số trải dài tưởng chừng như vô tận, khả năng cao bạn sẽ cảm thấy rối mắt và lạc lối chỉ sau vài phút.
Chính vì vậy, điều đầu tiên bạn cần làm để xử lý trang tính này chính là tách biệt các dòng dữ liệu, vừa để bản thân dễ nhìn và dễ thở hơn, vừa để tránh các sai sót đáng tiếc khi thao tác với các con số trên Excel.
Một giải pháp hữu hiệu nhất cho tình huống này là tô màu xen kẽ giữa các dòng. Với cách này, bạn có thể dễ dàng tách biệt các dòng dữ liệu với nhau. Do đó, cùng theo dõi cách thực hiện tô màu cách dòng trong Excel nhanh chóng trong phần tiếp theo.
Tìm hiểu tính năng tô màu xen kẽ trong Excel?
Trong Excel, công cụ Conditional Formatting sẽ là trợ thủ đắc lực giúp chúng ta tô màu cách dòng đơn giản và nhanh chóng. Nó cho phép bạn đánh dấu các ô bằng một màu nhất định tùy thuộc vào giá trị của ô.
Cụ thể hơn, dưới đây là những gì bạn có thể làm với tính năng Conditional Formatting:
- Đánh dấu ô nổi bật theo các quy luật nhất định.
- Xác định các ô chứa giá trị trùng lặp.
- Xếp hạng các ô tính dựa trên giá trị và định dạng riêng.
- Hiển thị mức độ lớn nhỏ của các giá trị trong một vùng dữ liệu.
- Phân biệt các mức độ lớn nhỏ của các giá trị bằng màu sắc.
- Thêm biểu tượng vào ô tính dựa trên các nhóm giá trị.
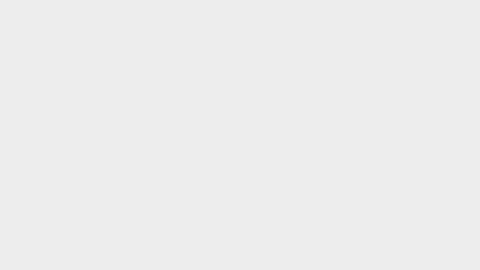
Ngoài ra, bạn cũng có thể thiết lập các quy định đánh dấu màu của riêng mình trong bảng điều chỉnh thay vì sử dụng những quy tắc có sẵn. Vậy nên, cùng xem các thực hiện tô màu xen kẽ các dòng đơn giản dưới đây nhé.
Xem thêm:
Cách tô màu có điều kiện trong Excel đơn giản, dễ hiểu
Hướng dẫn cách copy định dạng có điều kiện trong Excel đơn giản nhất
Hướng dẫn cách tô màu xen kẽ trong Excel
Ví dụ: Giả sử mình có một bảng điểm trên Excel trong hình dưới đây. Bảng điểm của mình có tổng cộng hơn 120 dòng dữ liệu. Như bạn thấy, tất cả các dòng đều đang được tô màu trắng. Chỉ cần lướt xuống lướt lên một vài lần là chúng ta sẽ bắt đầu hoa mắt rồi.
Nguy hiểm hơn, với giao diện bảng Excel dày đặc dữ liệu như thế này, khó có thể tránh khỏi các sai sót khi xử lý điểm.
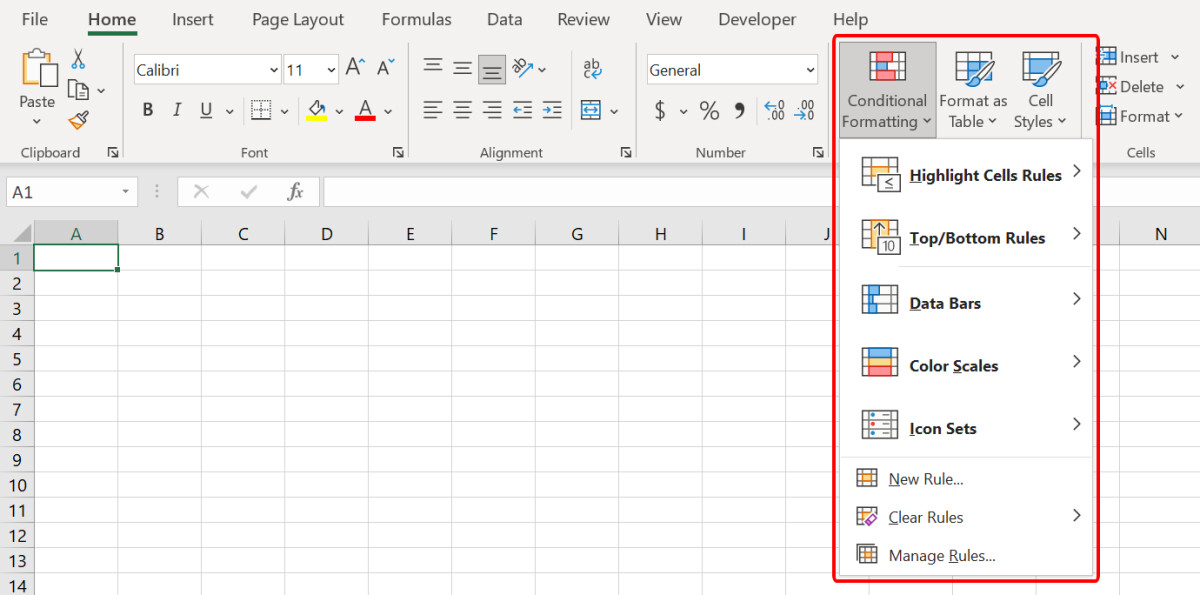
Do đó, chúng ta cùng theo dõi các tô màu cách dòng để bảng dữ liệu sinh động hơn nhé:
Bước 1: Chọn toàn bộ phạm vi cần thao tác (là bảng Excel trong hình, trừ dòng tiêu đề).
Bước 2: Đi đến thẻ Home > nhóm Styles > Conditional Formatting > New Rule. Thao tác này sẽ mở ra hộp thoại New Formatting Rule.
Bước 3: Tại hộp thoại New Formatting Rule, chúng ta hãy thiết lập:
- Select a Rule Type: Chọn Use a formula to determine which cells to format. Lựa chọn này cho phép chúng ta sử dụng công thức để xác định các ô tính cần tô màu.
- Format values where this formula is true hãy nhập:
Hàm MOD kết hợp hàm ROW như trên sẽ chia các dòng của bảng Excel và lựa chọn các dòng xen kẽ để áp dụng tô màu cách dòng trong Excel.
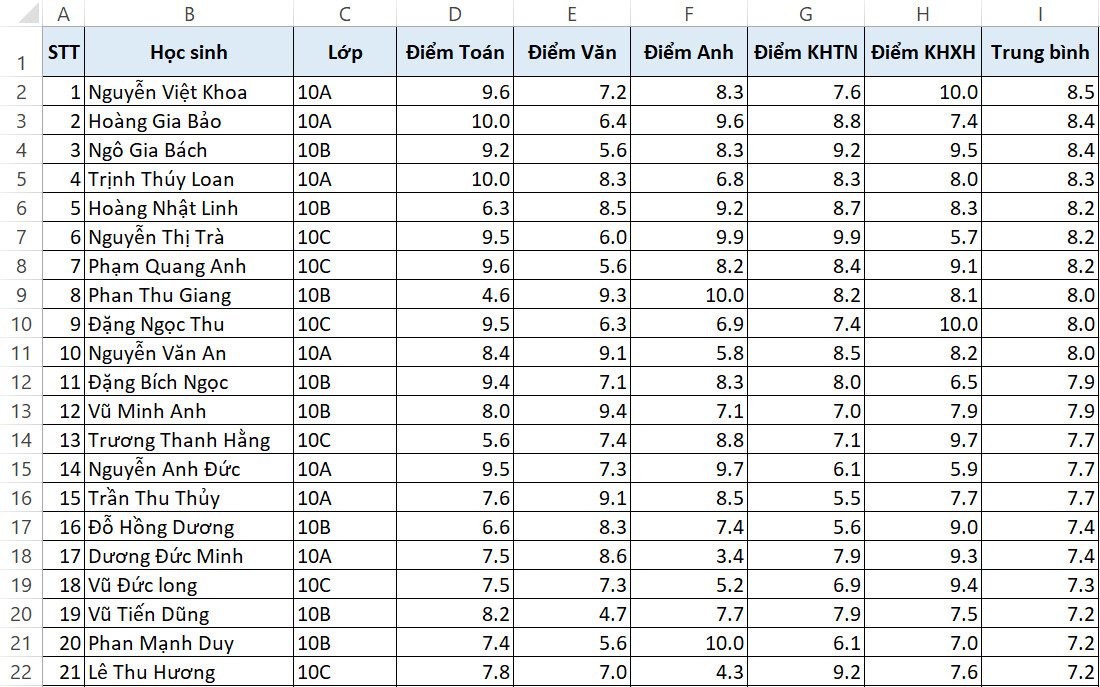
Bước 4: Click vào mục Format:
- Khi bạn nhấn vào nút Format trong hộp thoại New Formatting Rule, hộp thoại Format Cells sẽ hiện lên. Trong bước này bạn có thể cài đặt luôn cỡ chữ, kiểu chữ hay hiệu ứng văn bản,….
- Nhấn Fill > Chọn một màu yêu thích trong mục Background Color > Nhấn OK. Ngoài ra, bạn cũng có thể thiết lập các họa tiết khác bằng cách cài đặt các mục Pattern Color và Pattern Style.
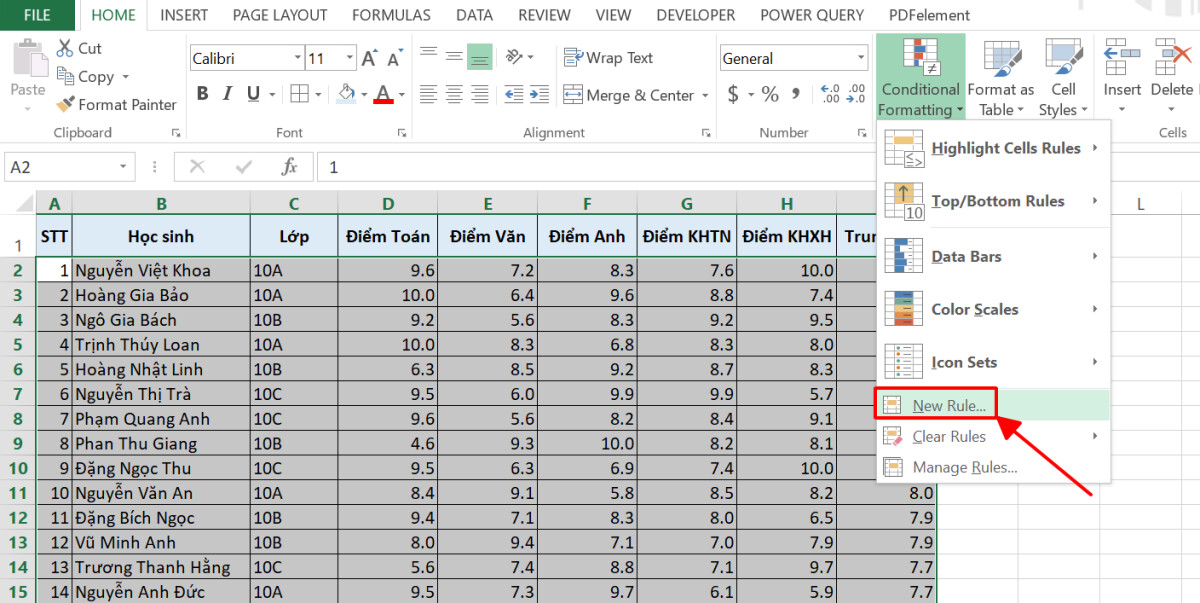
Lúc này, hộp thoại New Formatting Rule của mình sẽ trông như trong hình dưới đây. Chúng ta sẽ kiểm tra lại tất cả các thiết lập để đảm bảo cài đặt chính xác.
Bước 5: Kiểm tra xong rồi thì nhấn OK thôi! Cùng xem thành quả nào:
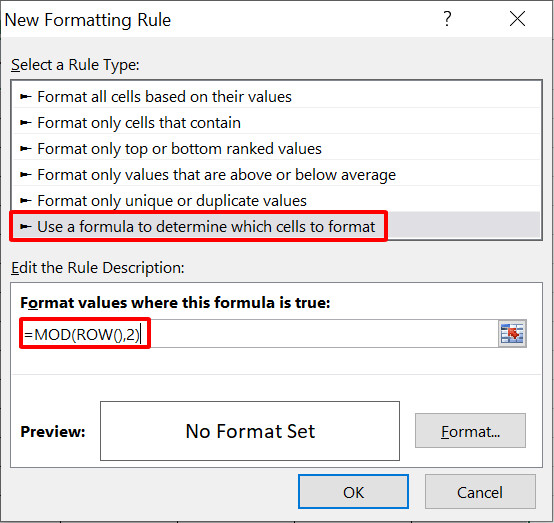
Như bạn thấy, các dòng đã được tách biệt bằng màu trắng và màu vàng, nhờ đó mà chúng ta có thể dễ dàng theo dõi số liệu mà không lo sợ xảy ra nhầm lẫn nữa. Thật đơn giản phải không
Nếu bạn muốn tìm hiểu thêm về các ứng dụng định dạng có điều kiện trong Excel bằng Conditional Formatting, hãy tham khảo bài viết dưới đây để khám phá một thủ thuật vô cùng hay ho mà rất ít người biết nhé.
Xem thêm: Hướng dẫn tạo biểu đồ Gantt trong Excel bằng Conditional Formatting
Tổng kết
Như vậy, chúng ta đã đi hết hướng dẫn cách tô màu xen kẽ trong Excel vô cùng nhanh chóng. Chỉ với 3 bước là bảng tính Excel đã bớt đi nhiều phần rối mắt.
Nếu bạn muốn mở khóa các thủ thuật tin học văn phòng cực kỳ hữu ích này, hãy tham khảo các bài viết về chủ đề Excel trên blog Gitiho nhé.
Gitiho xin cảm ơn bạn đọc và chúc bạn thành công!
Link nội dung: https://mozart.edu.vn/cach-to-mau-xen-ke-cac-dong-trong-excel-a50059.html