
Cách để copy nội dung trên web không cho copy
Hiện nay, tình trạng copy nội dung bài viết từ website này sang website khác ngày càng nhiều. Chính vì thế, các Webmaster (người làm Web) đã sử dụng các đoạn JavaScript để khóa tính năng chuột trái hoặc phải trên trình duyệt.
Vậy để copy nội dung trên web đã bị khóa chuột, các bạn cần mở khóa chuột bằng cách tắt tính năng hỗ trợ JavaScript của trình duyệt là bạn có thể thao tác chuột để copy nội dung một cách bình thường. Ngoài ra, bạn có thể sử dụng thêm add-on hoặc dùng tính năng kiểm tra phần tử trang web thông qua phím F12. Dưới đây, Quantrimang.com sẽ hướng dẫn bạn cả cách tắt tính năng hỗ trợ JavaScript trên Google Chrome, Mozilla Firefox, cài add-on, sử dụng phím F12, mời các bạn cùng theo dõi nhé.
Copy nội dung website trên Chrome, Cốc Cốc
1. Cài add-on All Copy cho Chrome
Tải Enable Copy
- Cài Enable Copy cho Chrome
- Truy cập trang web không cho phép sao chép nội dung
- Nếu biểu tượng của add-on chưa chuyển sang màu đen, bạn click chuột vào biểu tượng của Enable Copy trên trình duyệt (đây là bước bắt buộc phải làm, để kích hoạt add-on)
- Rồi, thích copy cái gì thì bạn copy thôi, có thể bôi đen, Ctrl + C hoặc bôi đen, chuột phải > Copy, đều OK nhé.
Cách này mình đã thử với một số trang và trang web của một bạn đọc comment bên dưới bài viết, đều OK.
2. Cài extension Simple Allow Copy cho Chrome
Phương pháp này cho đến nay là cách tốt nhất để sao chép văn bản được bảo vệ từ các trang web trong Chrome. Tiện ích mở rộng này rất dễ sử dụng và hoạt động một cách kỳ diệu. Các nhà phát triển cũng tuyên bố rằng nó không đi kèm với nhiều code backend, do đó nó khá ổn định và không có lỗi. Nếu quan tâm, bạn cũng có thể truy cập mã nguồn của tiện ích mở rộng này trên trang Chrome Web Store trực tuyến.
Đây là cách cài đặt và sử dụng tiện ích mở rộng Simple Allow Copy cho Chrome để sao chép nội dung được bảo vệ:
Bước 1: Truy cập trang tiện ích mở rộng Simple Allow Copy. Nhấp vào Add to Chrome > Add Extension.
Bước 2: Tiện ích mở rộng được bật tự động sau khi cài đặt, nhưng nếu không - hãy nhấp vào menu tiện ích mở rộng ở góc trên cùng bên phải. Rồi nhấp vào Simple Allow Copy.
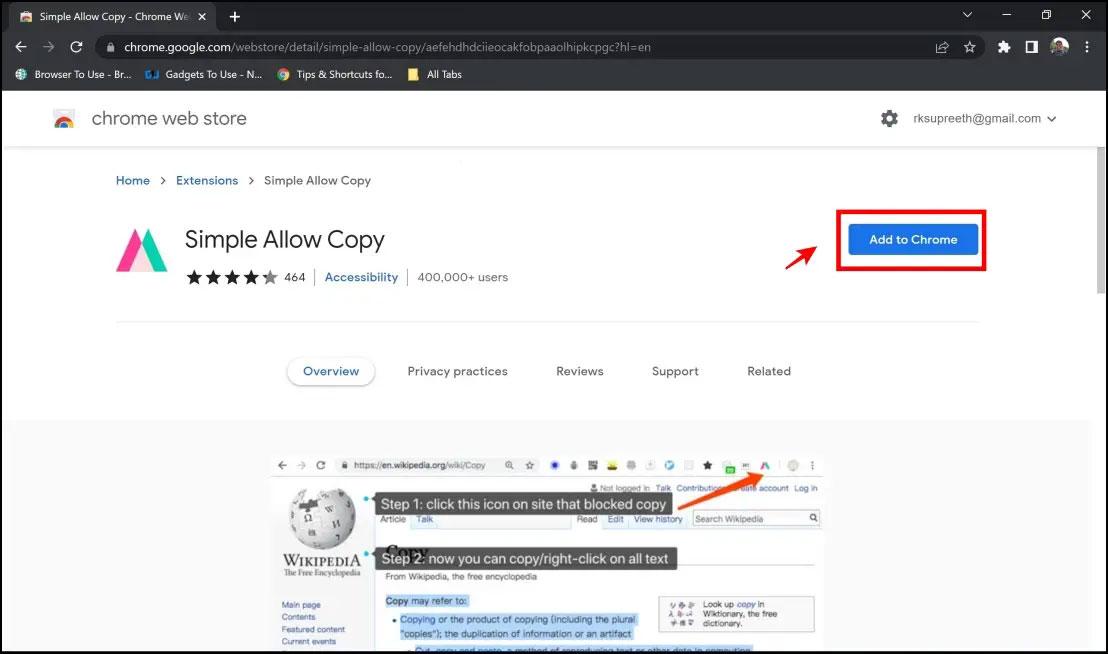
Đây là tất cả những gì bạn cần làm để kích hoạt tiện ích mở rộng. Giờ đây, bạn có thể dễ dàng sao chép văn bản được bảo vệ từ các trang web.
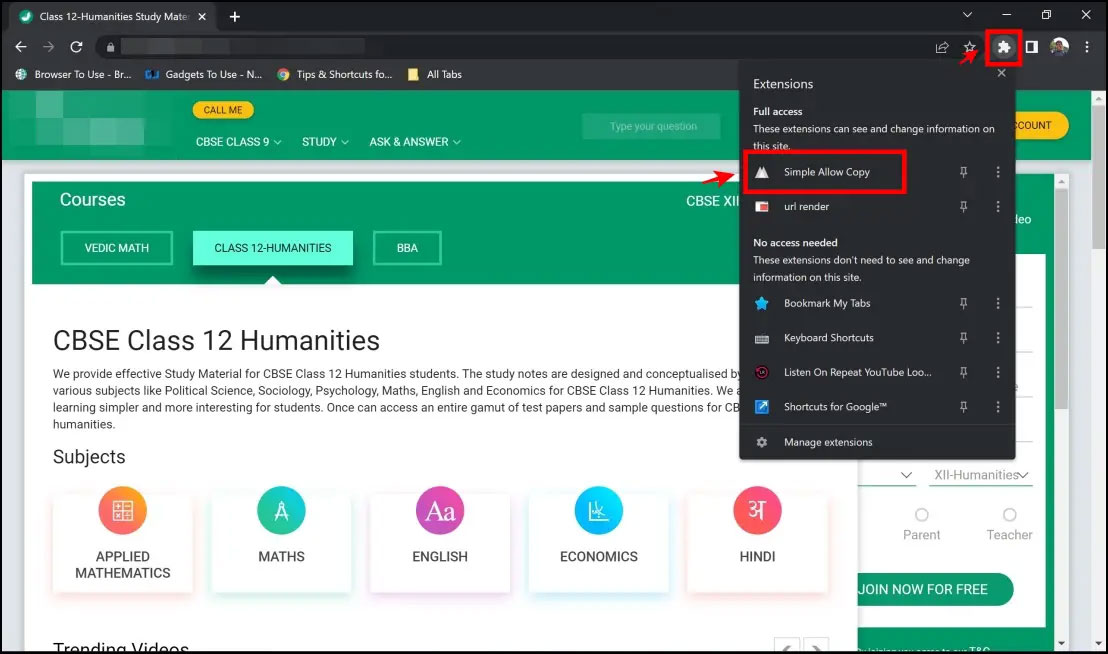
3. Cài tiện ích mở rộng Copyfish cho Chrome
Nhận dạng ký tự quang học là một công nghệ lâu đời được sử dụng để đọc và trích xuất văn bản từ tài liệu. Sử dụng OCR là một cách dễ dàng khác để sao chép văn bản được bảo vệ từ các trang web trong Chrome. Copyfish là một tiện ích mở rộng tuyệt vời cho phép bạn làm như vậy và đây là phương pháp từng bước để cài đặt tiện ích mở rộng này.
Copyfish là một tiện ích mở rộng tương thích với các trình duyệt Google Chrome, Mozilla Firefox và Microsoft Edge mà ngườ dùng có thể sử dụng để chuyển đổi văn bản nhúng trong bất kỳ hình ảnh nào được chụp trên màn hình thành định dạng có thể chỉnh sửa mà không cần phải nhập lại từng từ. Nhờ đó, nó tạo điều kiện tái sử dụng nội dung trong các tài liệu kỹ thuật số, email và báo cáo.
Chỉ với tiện ích bổ sung này được cài đặt trong trình duyệt, bạn có thể trích xuất văn bản từ hình ảnh hoặc video một cách nhanh chóng. Có lẽ, khi cần thực hiện công việc này, bạn đã sử dụng đến trình dịch của Google hoặc một tiện ích mở rộng khác cho phép trích xuất văn bản của trang web. Tuy nhiên, Copyfish còn tiến xa hơn một bước, vì nó cho phép thực hiện tác vụ này khi văn bản ở một ngôn ngữ khác với phần còn lại.
Bằng cách này, sau khi được cài đặt trong trình duyệt, bạn có thể trích xuất văn bản hiển thị trong hình ảnh, phụ đề hoặc áp phích của video một cách nhanh chóng. Tiện ích này chuyển đổi văn bản của bất kỳ ảnh chụp màn hình nào thành định dạng có thể chỉnh sửa mà không cần nhập lại.
Bước 1: Truy cập trang tiện ích mở rộng Copyfish. Nhấp vào Add to Chrome > Add Extension.
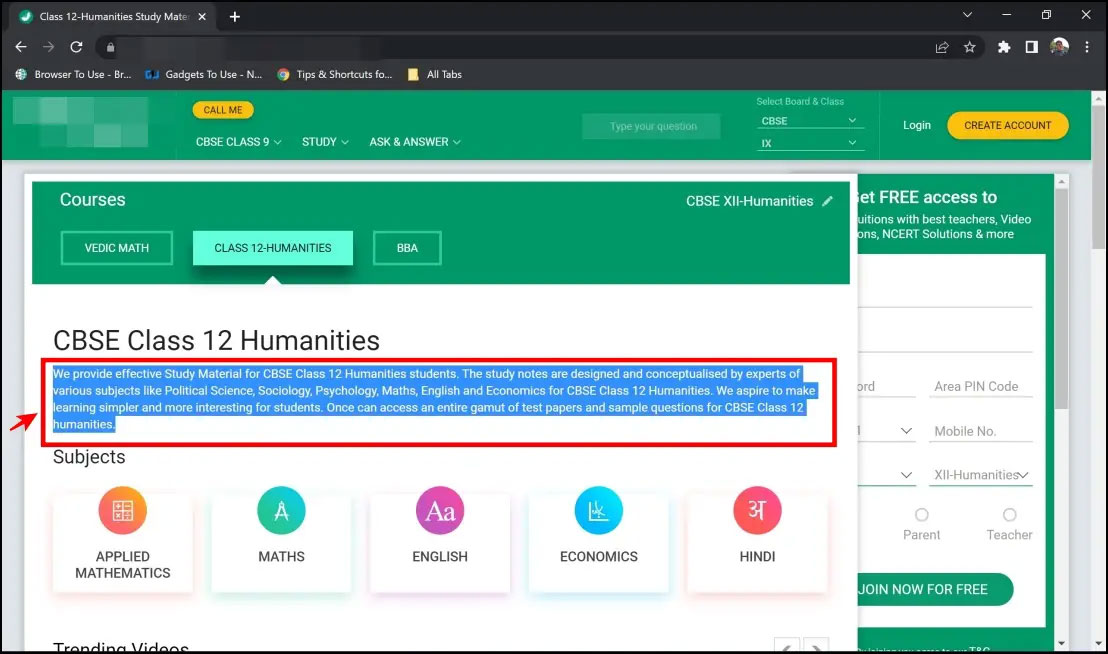
Bước 2: Mở trang web có văn bản được bảo vệ, nhấp vào biểu tượng tiện ích mở rộng ở góc trên cùng bên phải và nhấp vào tiện ích mở rộng Copyfish.
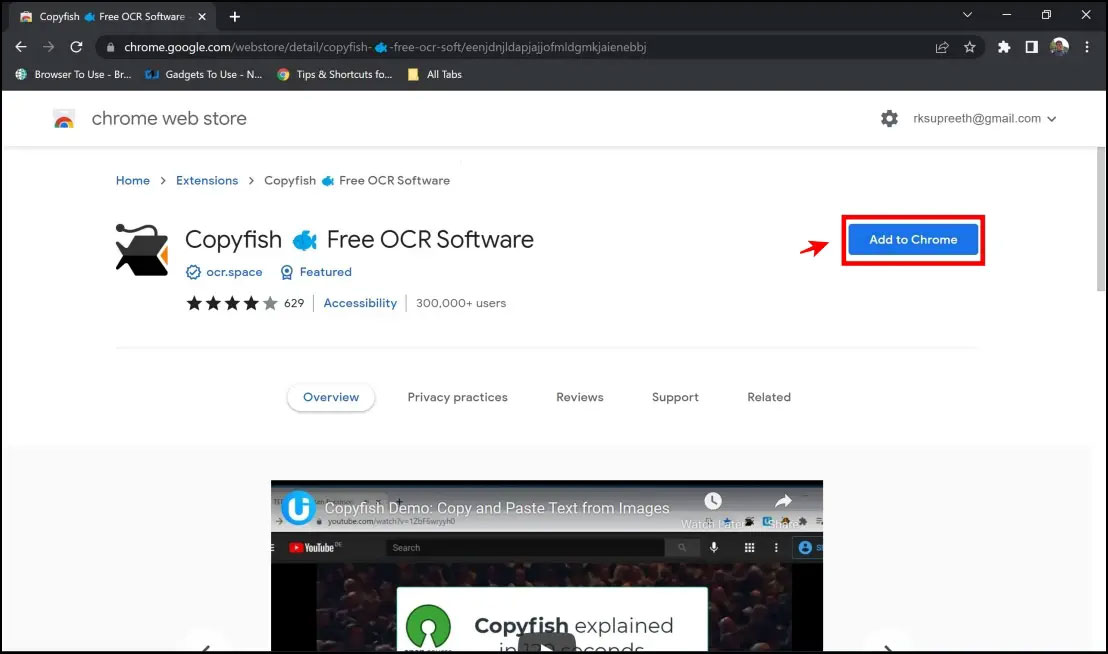
Bước 3: Tiện ích mở rộng cung cấp cho bạn công cụ để chọn khu vực có văn bản muốn sao chép.
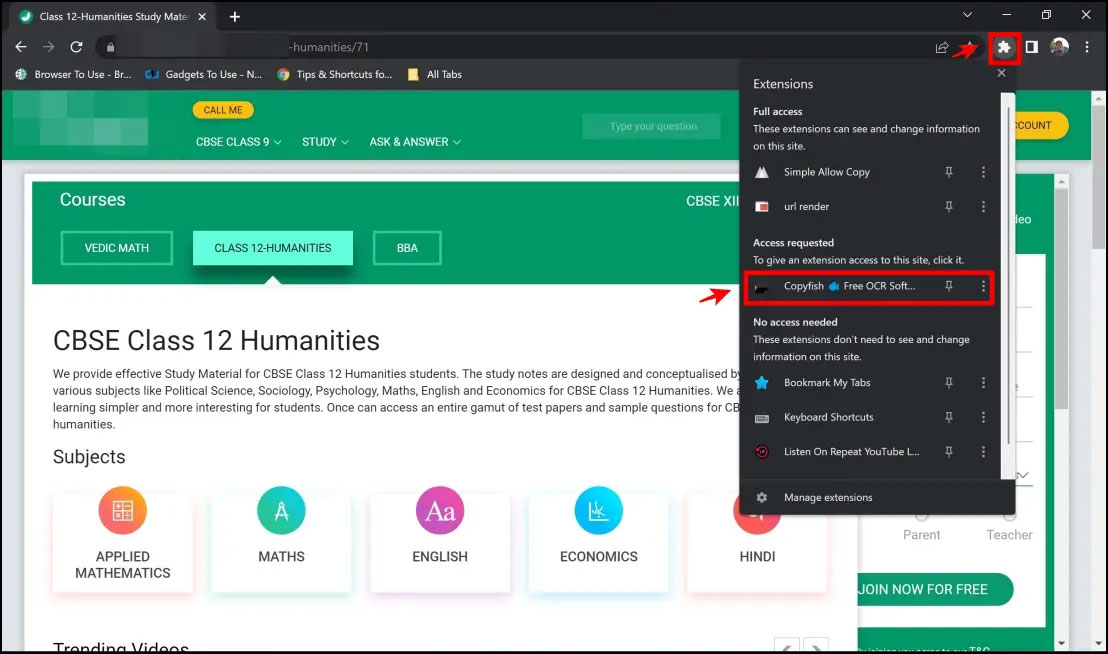
Bước 4: Sau khi bạn chọn khu vực, tiện ích mở rộng sẽ mở ra một cửa sổ trong đó có văn bản được trích xuất. Bây giờ, bạn có thể sao chép văn bản vào clipboard của mình. Trong trường hợp bạn tìm thấy một số lỗi, bạn có thể nhấp vào Redo OCR và thử nhận dạng lại.
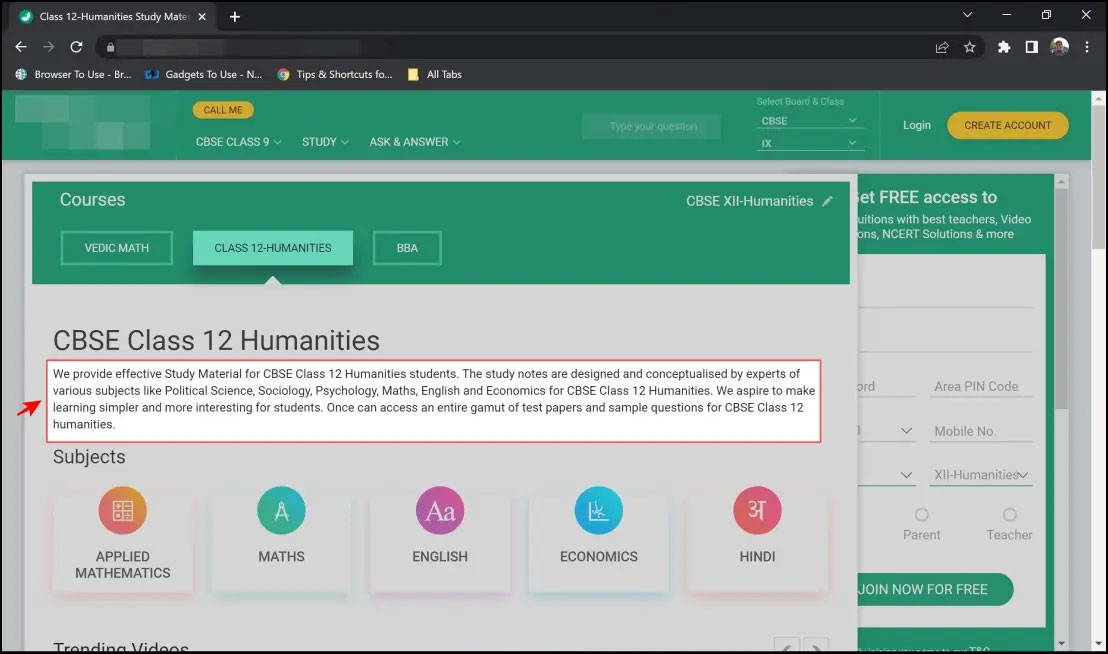
Ngoài ra, bạn có thể chụp ảnh màn hình của trang web có văn bản. Và sau đó, sử dụng dịch vụ OCR như công cụ trang web hoặc thậm chí là Google Lens để trích xuất văn bản ra.
4. Dùng allowcopy.com
Nếu ngại cài add-on lên trình duyệt bạn có thể truy cập vào trang web allowcopy.com, sau đó copy và dán link của trang web có nội dung bạn muốn copy vào khung URL > nhấn Submit. Allowcopy sẽ mở ra một trang mới với nội dung của trang web bạn dán vào, nhưng có thể copy như bình thường. Khá nhanh gọn và tiện lợi. Bạn thử xem nhé!
5. Sử dụng tính năng in để copy nội dung website
Cảm ơn sự đóng góp của bạn đọc có Facebook là Kiên Đinh và Bo Cong đã giúp bài viết hoàn thiện hơn!
Tiếc là cách này chỉ áp dụng được trên trình duyệt Chrome, mình đã thử trên Firefox, Internet Explorer nhưng không sao chép được.
Để thực hiện, bạn chỉ cần mở trang web muốn copy, nhấn Ctrl + P hoặc dấu 3 chấm dọc ở góc trên bên phải, chọn Print. Trình duyệt sẽ cho phép xem trước trang web muốn in, bây giờ, bạn chỉ cần chọn đoạn muốn sao chép, bôi đen, Ctrl + C, rồi dán vào chỗ cần là xong.
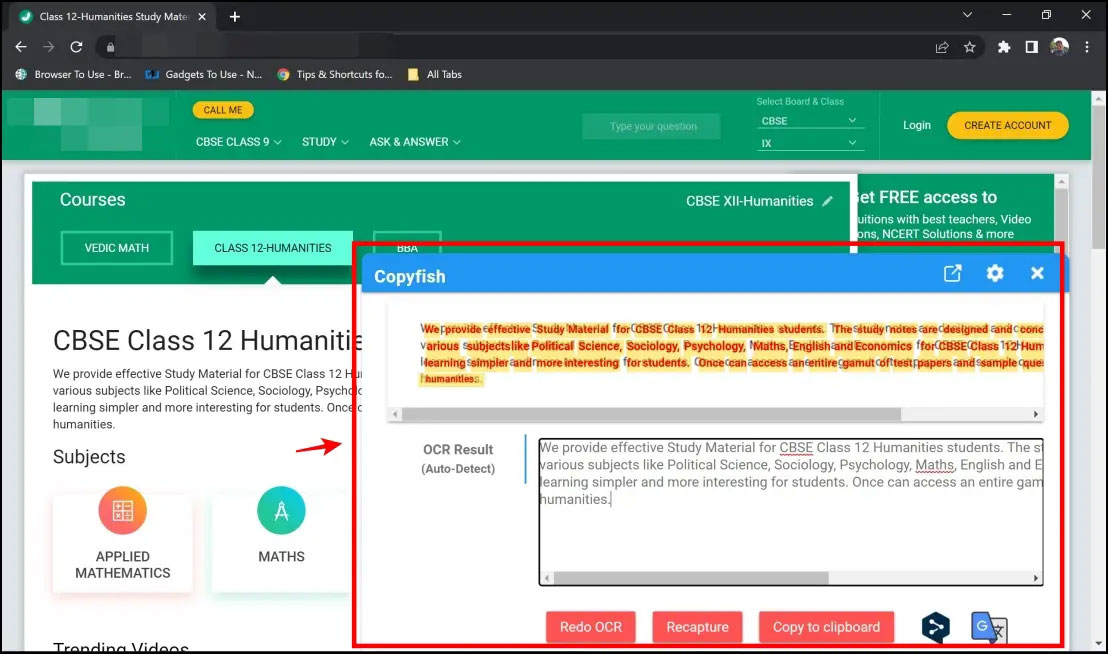
6. Tắt tính năng hỗ trợ JavaScript trên Google Chrome
Nếu bạn ngại cài add-on trên trình duyệt thì có thể áp dụng cách tắt tính năng hỗ trợ JavaScript trên trình duyệt, tuy nhiên cách này chỉ dùng được khi trang web sử dụng đoạn mã JavaScript để ngăn chặn sao chép, mặt khác, các mã JavaScript khác cũng sẽ bị chặn, làm ảnh hưởng đến trải nghiệm duyệt web của bạn. Điều này có thể khắc phục bằng cách, chỉ tắt tính năng khi cần sao chép, sau khi copy xong thì lại bật lên.
- Mở trình duyệt Google Chrome, nhấp vào dấu ⋮ ở góc bên trên bên phải > rồi chọn Cài đặt:
- Các bạn chọn Hiển thị cài đặt nâng cao ở phía cuối.
- Các bạn tìm đến phần Bảo mật và Riêng tư vàchọn Cài đặt nội dung
- Trong mục JavaScript các bạn gạt điều khiển ở bên phải để nó biến thành màu xám, chặn không cho các trang web chạy JavaScript là xong.
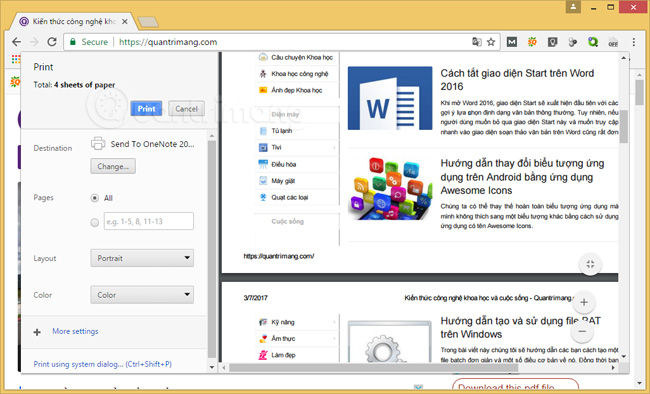
- Trên các bản Chrome cũ hơn, bạn sẽ không thấy gạt điều khiển, thay vào đó là tùy chọn Không cho phép bất kỳ trang web nào chạy JavaScript, bạn hãy chọn tùy chọn này > Hoàn tất.
Lưu ý: Mình không khuyến khích làm cách này vì JavaScript là một phần không thể thiếu của các trang web, nếu bạn tắt đi sẽ khiến trang web không hiển thị được nhiều nội dung. Vì thế sau khi copy được nội dung bạn cần, hãy bật lại JavaScript nhé.
Copy nội dung website trên Mozilla Firefox
Tắt tính năng hỗ trợ JavaScript trên Mozilla Firefox
JavaScript là một ngôn ngữ lập trình tiêu chuẩn có thể được đưa vào các trang web để cung cấp chức năng như menu, âm thanh và nhiều tính năng tương tác khác. Theo mặc định, Firefox cho phép sử dụng JavaScript và không cần cài đặt thêm.
Các trang web có thể cho bạn biết rằng JavaScript là bắt buộc hoặc yêu cầu bạn đảm bảo rằng JavaScript được bật, mặc dù bạn không chặn JavaScript. Tuy nhiên, nếu muốn sao chép nội dung trên các trang không cho copy khi mở trên Mozilla Firefox, bạn sẽ phải tắt tính năng hỗ trợ JavaScript.
Bước 1:
Các bạn mở trình duyệt Mozilla Firefox và nhập about:config vào thanh địa chỉ của Firefox, có cảnh báo các bạn chọn Tôi sẽ cẩn thận. Tôi hứa!
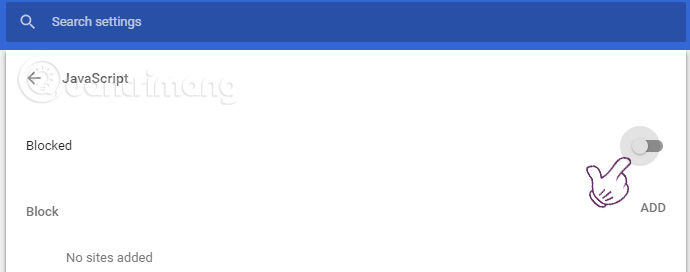
Bước 2:
Các bạn nhập javascript.enabled vào ô Tìm kiếm

Bước 3:
Giá trị mặc định là true (bật JavaScript), các bạn chọn chuột phải vào javascript.enabled chọn Bật/tắt để tắt JavaScript
Từ giờ các bạn đã có thể lưu lại những tin tức, những tài liệu hay để tham khảo kể cả khi gặp những trang web đã khóa chuột trái phải.
Copy nội dung website trên Microsoft Edge
Bạn có thể copy nội dung website trên Microsoft Edge bằng tính năng Web Select
Bước 1: Mở trang web trong trình duyệt web Microsoft Edge.
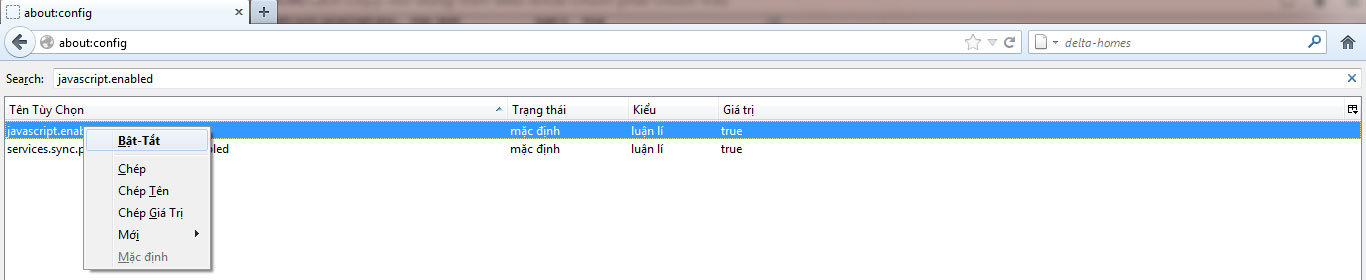
Edge có một tính năng thú vị gọi là Web Select cho phép bạn chọn và sao chép bất kỳ văn bản nào trên trang web - ngay cả khi văn bản đó không thể chọn được. Nếu bạn có PC Windows, có lẽ bạn đã có sẵn trình duyệt Microsoft Edge. Người dùng Mac có thể tải xuống Edge theo liên kết bên dưới.
Bước 2: Bấm chuột phải vào vùng trống của trang và chọn Web Select.
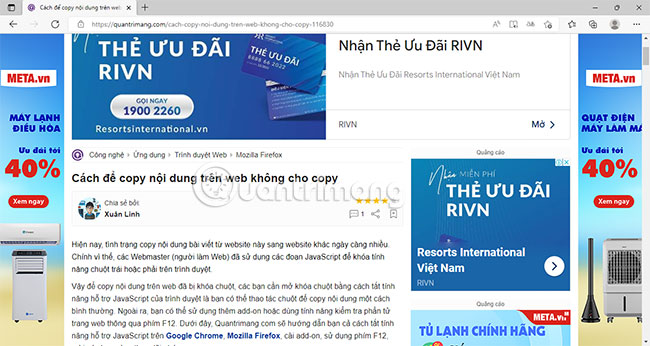
Bạn cũng có thể nhấn Ctrl + Shift + X (PC) hoặc Cmd + Shift + X (Mac) để khởi chạy nhanh công cụ.
Bước 3: Kéo con trỏ chuột qua văn bản bạn muốn chọn.
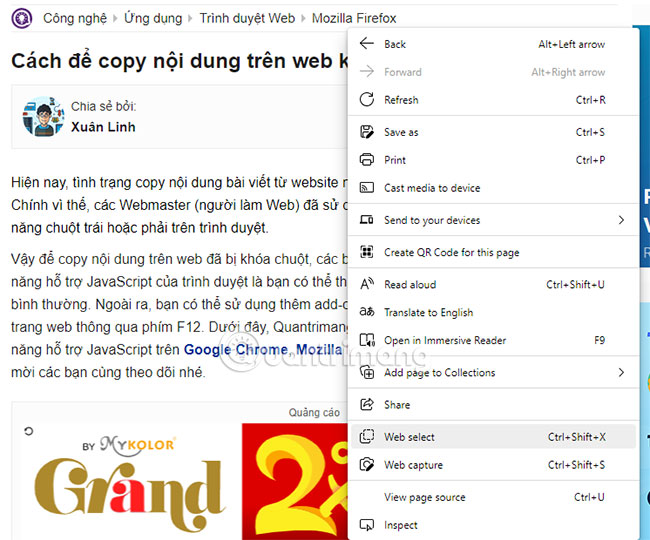
Thao tác này highlight bất kỳ văn bản nào trong vùng chọn và thêm nút "Copy" nhanh ở góc dưới cùng bên phải.
Bước 4: Nhấp vào Copy.
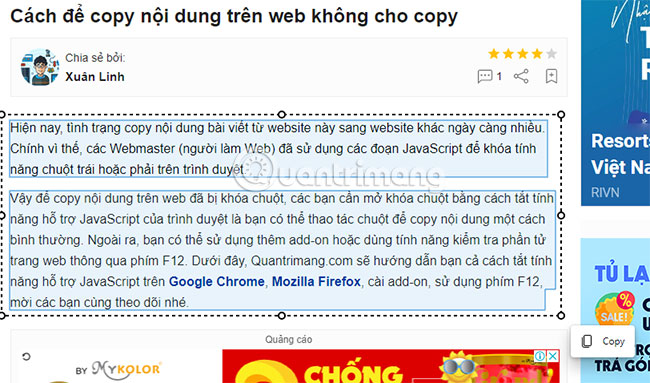
Giờ đây, văn bản đã được sao chép vào clipboard của bạn, bạn có thể dán nó dưới dạng plain text vào bất kỳ tài liệu hoặc ứng dụng nào.
Cách copy nội dung trên web bằng source code (áp dụng cho tất cả các trình duyệt)
Cách này mình để cuối cùng vì không phải ai cũng thích dùng, nhưng các bạn biết một chút về công nghệ, code, CSS, HTML hay web developer thì rất hay dùng. Đó chính là phím F12 thần thánh <3.
F12 là một phím chức năng được tìm thấy ở phần đầu của hầu hết tất cả các bàn phím máy tính. Phím thường được sử dụng nhất để mở Firebug, Chrome Developer Tools hoặc công cụ gỡ lỗi trình duyệt khác. F12 còn có các cách sử dụng khác tùy thuộc vào máy tính và chương trình.
- Mở trang web có nội dung cần copy > nhấn phím F12 trên bàn phím, hoặc chuột phải lên trang web chọn Kiểm tra/Inspect/Inspect Element (tên của tùy chọn này tùy thuộc vào trình duyệt và ngôn ngữ bạn đang dùng).
- Nhìn sang góc phải màn hình, chọn biểu tượng có màn hình và con trỏ chuột, nhấp vào đó (nếu nó được chọn rồi thì bạn bỏ qua bước này).
- Nhấp chuột trái vào đoạn văn bản, hình ảnh hoặc video cần sao chép. Bạn sẽ nhìn thấy đoạn code được đánh dấu tương ứng ở bên phải.
- Nếu thấy mũi tên đầu đoạn code quay ngang, bạn hãy nhấp vào đó để mở rộng nó, bạn sẽ thấy nội dung đoạn văn bản, link ảnh hoặc link video.
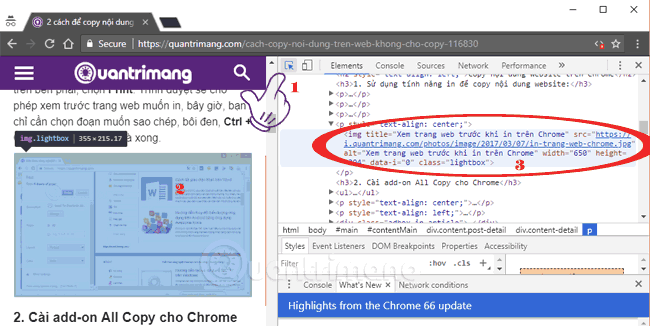
- Văn bản thì bạn copy như bình thường, ảnh và video thì bạn copy link, dán sang tab mới, sau đó lưu ảnh, tải video về máy như bình thường thôi.
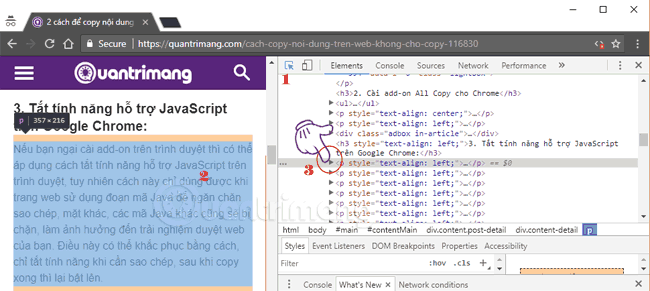
Ưu điểm của cách này là nếu chỉ cần lấy một ảnh, 1 video hoặc 1 đoạn văn bản thì sẽ rất nhanh, nhược điểm là nếu bạn tính "chôm" cả bài viết hoặc lấy rất nhiều ảnh thì sẽ tốn nhiều thời gian, hãy quay về áp dụng cách 1 nếu được.
Sử dụng Live Text cho iPhone hoặc iPad
1. Chụp ảnh màn hình phần văn bản bạn muốn sao chép.
Nếu bạn không thể nhấn và chọn văn bản trên trang web trong trình duyệt web trên iPhone hoặc iPad của mình, bạn có thể chụp ảnh màn hình của văn bản bạn cần và sau đó, sử dụng Live Text để trích xuất văn bản.
- Bạn sẽ cần có iOS 15 (iPhone) hoặc iPadOS 15.1 (iPad) trở lên để sử dụng Live Text.
- Nếu bạn cần nhiều phần văn bản trên trang này, hãy xem cách lưu trang dưới dạng PDF.
2. Mở ứng dụng Photos và nhấn vào ảnh chụp màn hình của bạn.
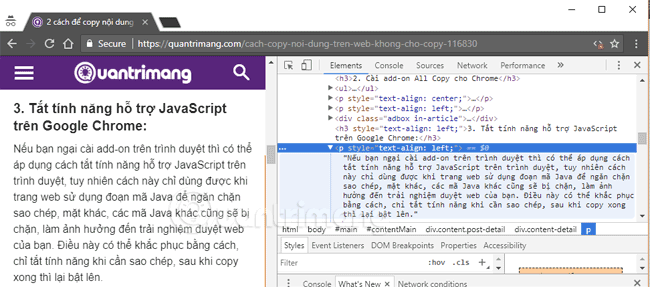
Bạn sẽ tìm thấy ảnh chụp màn hình trong thư mục Recents của mình.
3. Nhấn và giữ văn bản bạn muốn sao chép.
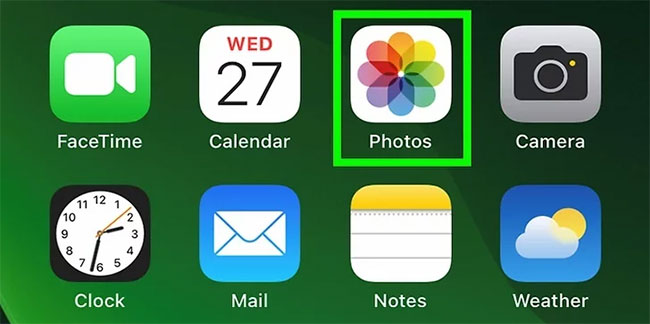
Bạn sẽ thấy rằng bây giờ bạn có thể chọn văn bản từ ảnh như cách bạn làm với bất kỳ văn bản nào khác. Chỉ cần mở rộng các thanh ở hai bên của văn bản được đánh dấu để chọn tất cả văn bản bạn muốn sao chép.
4. Nhấn vào Copy trên menu.
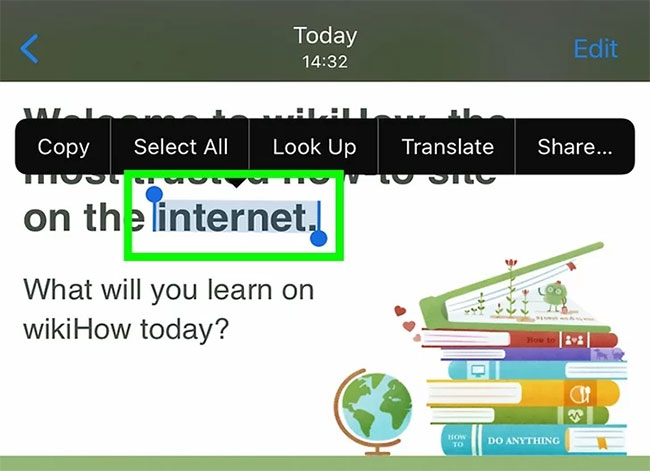
Giờ đây, bạn có thể dán văn bản vào bất kỳ ứng dụng hoặc file nào, bao gồm cả ứng dụng Notes.
Sử dụng Google Photos cho Android, iPhone hoặc iPad
1. Chụp ảnh màn hình của văn bản bạn muốn sao chép.
Ứng dụng Google Photos có tính năng "Copy Text" cho phép bạn trích xuất văn bản từ bất kỳ ảnh nào, bao gồm cả ảnh chụp màn hình.
- Nếu bạn cần nhiều hơn phần văn bản từ trang, hãy xem cách lưu trang dưới dạng PDF.
- Google Photos cũng sẽ trích xuất được văn bản trên iPhone hoặc iPad của bạn.
2. Mở ứng dụng Google Photos.
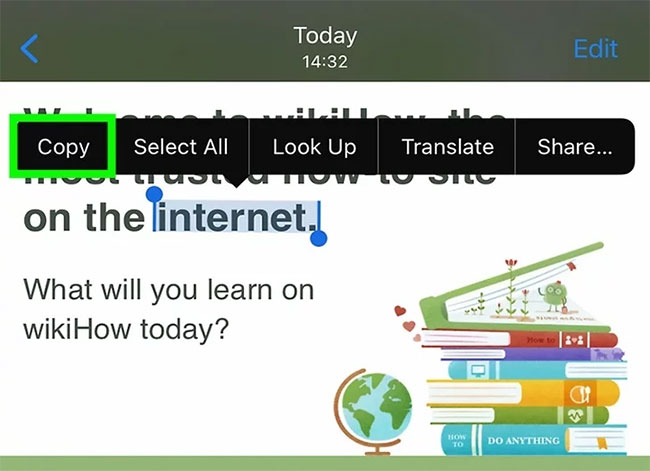
Đó là ứng dụng có tên "Photos" có biểu tượng bông hoa nhiều màu.
3. Nhấn vào ảnh chụp màn hình bạn vừa chụp.
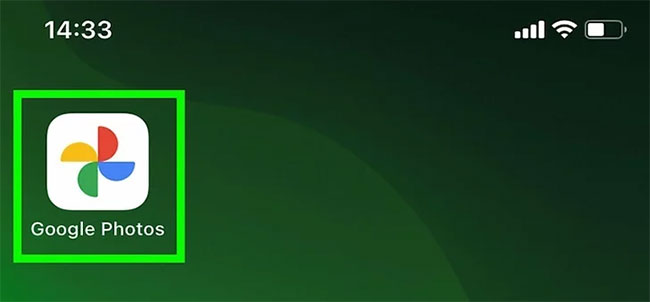
Bạn sẽ nhận thấy rằng ở cuối hình ảnh, sẽ có một tùy chọn để sao chép văn bản.
4. Nhấn vào Copy text.
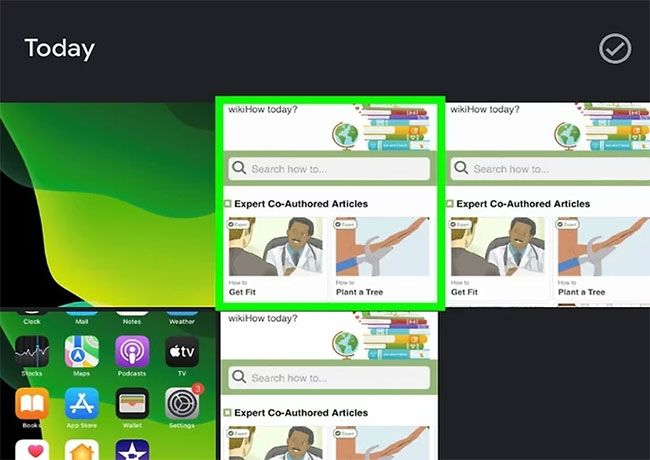
Một số ngôi sao sẽ xuất hiện trên hình ảnh và sau đó bạn sẽ thấy một số từ hiện được highlight.
5. Kéo các thanh trượt để chọn tất cả văn bản và nhấn vào Copy.
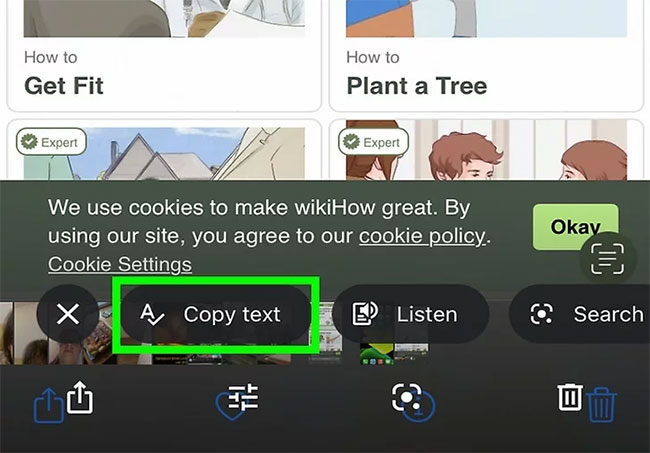
Giờ đây, văn bản đã được sao chép vào clipboard, bạn có thể dễ dàng dán nó vào bất kỳ file hoặc ứng dụng nào.
Sử dụng Google Photos cho Windows hoặc macOS
1. Chụp ảnh màn hình văn bản bạn muốn sao chép.
Nếu bạn chỉ muốn sao chép một phần văn bản nhỏ, chỉ cần chụp ảnh màn hình thông thường. Nhưng nếu bạn muốn tất cả văn bản từ trang web, bạn có thể sử dụng một tính năng hữu ích được tích hợp trong Google Chrome để chụp màn hình toàn bộ trang web cùng một lúc. Đây là cách thực hiện:
- Truy cập trang web trong Chrome.
- Nhấp vào menu ba chấm trong Chrome và chọn More tools > Developer tools.
- Nhấn Ctrl + Shift + P (PC) hoặc Cmd + Shift + P (Mac).
- Nhập screenshot vào trường.
- Tìm tùy chọn "Capture full size screenshot" và nhấp vào nút Screenshot tương ứng của nó.
- Nhấp vào Save để lưu file.
2. Truy cập https://photos.google.com và đăng nhập vào tài khoản Google của bạn.
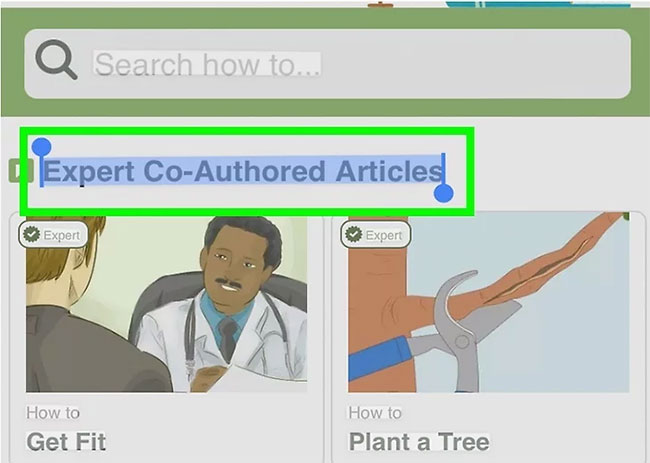
Nếu chưa có tài khoản Google, bạn có thể tạo một tài khoản ngay bây giờ - hoàn toàn miễn phí.
3. Upload ảnh chụp màn hình lên Google Photos.
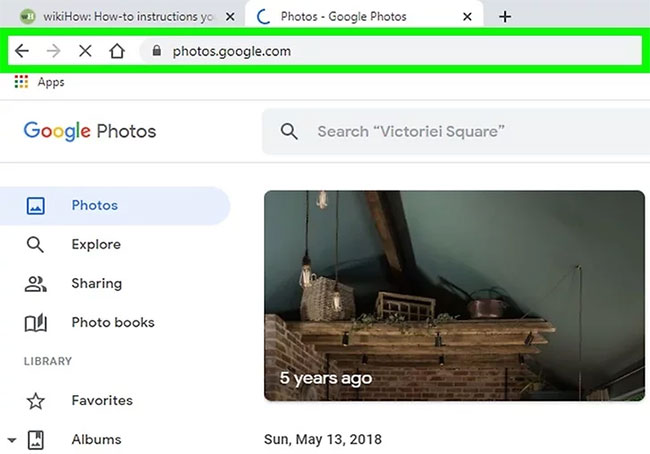
Để làm như vậy, chỉ cần nhấp vào Upload ở đầu Photos, chọn Computer, sau đó chọn hình ảnh của bạn.
4. Nhấp vào ảnh.
Bây giờ, bạn sẽ thấy tùy chọn sao chép văn bản từ ảnh ở trên cùng.
Nếu bạn chụp ảnh màn hình toàn trang quá dài, Google Photos có thể không đọc được văn bản từ đó do chất lượng văn bản bị giảm. Bạn có thể cắt ảnh chụp màn hình để chỉ giữ lại những phần mình cần và upload lại nó nếu điều này xảy ra.
5. Nhấp vào Copy text from image nằm ở đầu trang.
Chúc các bạn thành công!
Xem thêm:
- Cách chuyển đổi file PDF sang Word đơn giản, không lỗi font
- Cách đăng ảnh lên Instagram từ máy tính
Link nội dung: https://mozart.edu.vn/cach-copy-van-ban-tu-web-sang-word-a54687.html