
Hướng dẫn hiển thị thanh công cụ đã mất trong Word 2010, 2007, 2003, 2013
Thanh công cụ trong Word là nơi chứa những chức năng hữu ích giúp bạn soạn thảo, chỉnh sửa văn bản một cách thuận tiện. Đôi khi, việc ẩn đi những công cụ không cần thiết sẽ giúp giao diện làm việc của bạn trở nên gọn gàng. Khám phá ngay cách ẩn, hiện thanh công cụ trong Word một cách nhanh chóng. Hãy xem ngay!
1. Định nghĩa thanh công cụ Ribbon trong Word
Thanh công cụ Ribbon trong Word, thường được gọi là thanh Ribbon, nằm ở phía đỉnh của giao diện, chứa đựng các lệnh quan trọng như chỉnh sửa font, màu sắc, chèn ảnh,...
Thanh Ribbon gồm nhiều tab như Home, Insert, Page layout,... và mỗi tab lại chứa các nút lệnh (Command) phù hợp.
Bên cạnh đó, thanh Ribbon còn được phân chia thành 2 phần nhỏ là thanh Tab và thanh Command.
2. Phân chia chức năng:
- Thanh Tab: Gồm các thẻ Home, Insert, Page layout,... để mở các dòng lệnh tương ứng.
- Thanh Command: Bao gồm các lệnh tương ứng với thao tác bạn thực hiện khi mở các Tab.
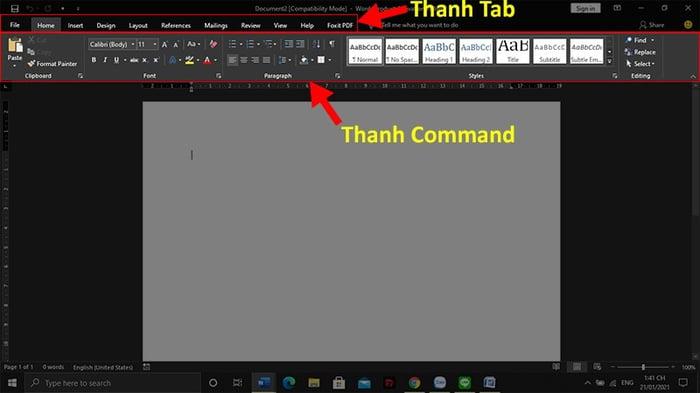
Vai trò của Thanh Tab và Thanh Command trong Word
2. Lý do ẩn/hiện thanh công cụ trong Word?
Khi bạn tập trung viết văn bản, ẩn thanh công cụ giúp tối ưu hóa không gian, nhưng khi cần chỉnh font, chèn ảnh, in đậm, in nghiêng,... bạn cần phải hiện thanh công cụ trở lại.
Việc ẩn/hiện thanh công cụ trong Word phụ thuộc vào nhu cầu cụ thể của bạn và tình huống sử dụng. Hãy theo dõi hướng dẫn dưới đây để biết cách ẩn thanh công cụ Ribbon trong Word.
3. Bí quyết ẩn thanh công cụ Ribbon trong Word
- Cách ẩn thanh Ribbon trong Word 2010, 2013, 2016, 2019
Bước 1: Chuột phải vào thanh Tabs > Chọn Collapse the Ribbon.
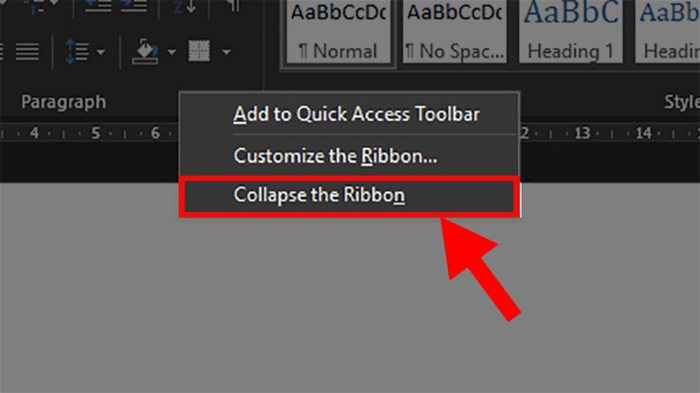
Chọn Collapse the Ribbon
Bước 2: Hiện màn hình với nút lệnh Collapse hình tròn nhỏ > Nhấn nút Collapse để ẩn/hiện thanh Ribbon.
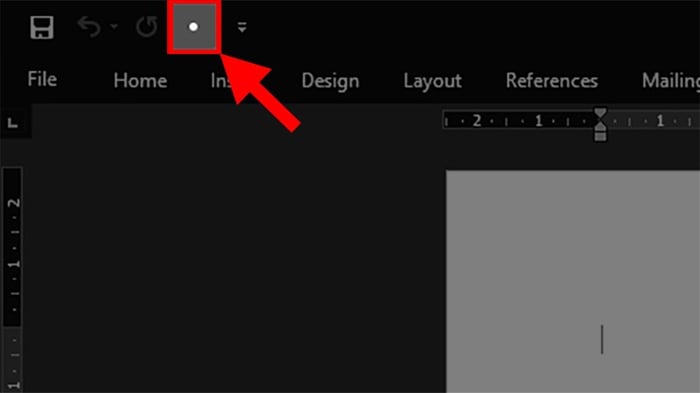
Góc trái ở phía trên màn hình sẽ hiển thị nút lệnh Collapse dưới dạng hình tròn nhỏ
- Cách ẩn thanh Ribbon trong Word 2007, 2010
Bước 1: Click chuột phải vào bất kỳ vị trí nào trên thanh Ribbon.
Bước 2: Lựa chọn Minimize the Ribbon để ẩn thanh Ribbon trong Word.
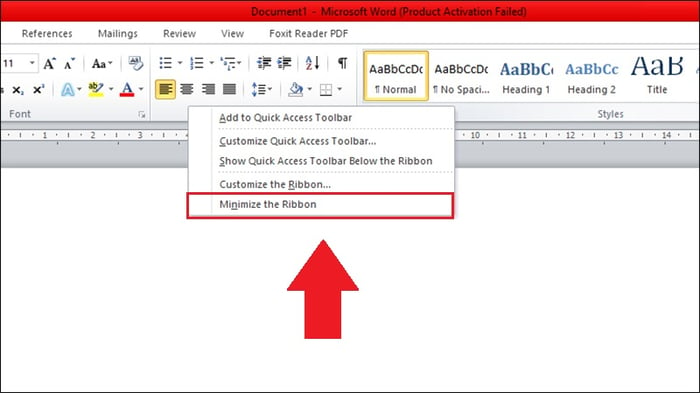
Chọn Minimize the Ribbon để ẩn thanh công cụ
- Cách ẩn thanh Ribbon trong Word 2003
Bước 1: Mở thẻ View > Lựa chọn Toolbars.
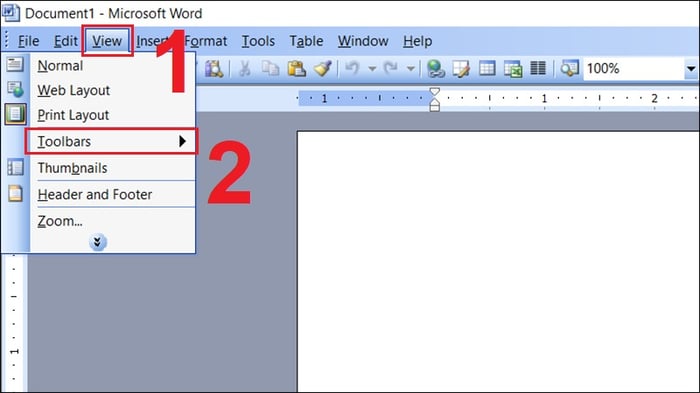
Mở Toolbars
Bước 2: Động thời chọn liền Standard và Formatting.
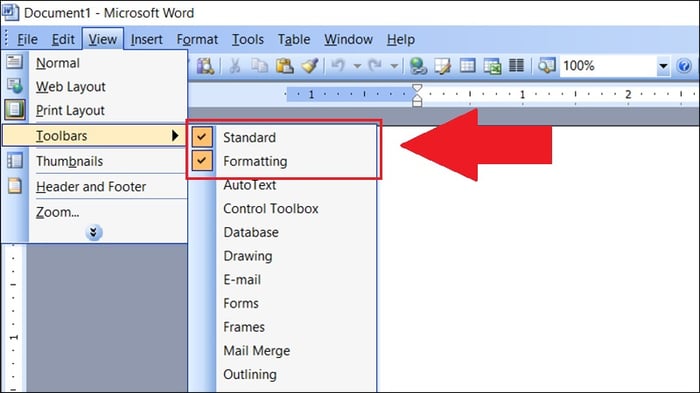
Lựa chọn liền Standard và Formating
Bạn đã thành công trong việc ẩn thanh Ribbon trong Word.
4. Cách hiện thanh công cụ Ribbon trong Word
- Cách ẩn thanh Ribbon trong Word 2010, 2013, 2016, 2019
Nhấp vào mũi tên hướng lên ở góc phải trên cùng > Chọn Show Tabs (hiện thanh Tab) hoặc Show Tabs and Commands (hiện toàn bộ thanh Ribbon).
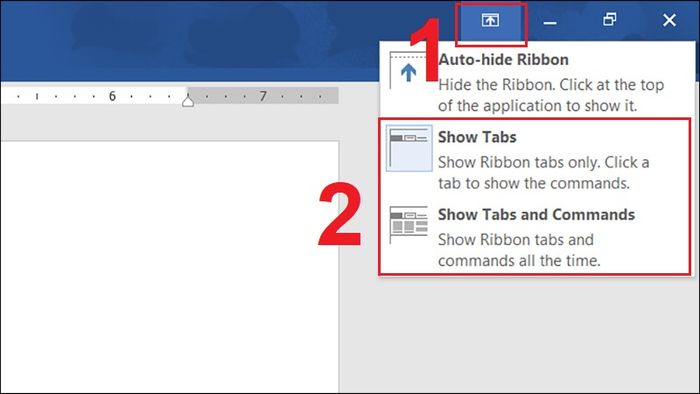
Lựa chọn hiển thị theo sở thích của bạn
- Cách hiện thanh Ribbon trong Word 2007, 2010
+ Trường hợp 1: Nếu đang hiển thị Menu.
Chỉ cần nhấn vào biểu tượng mũi tên như hình dưới đây
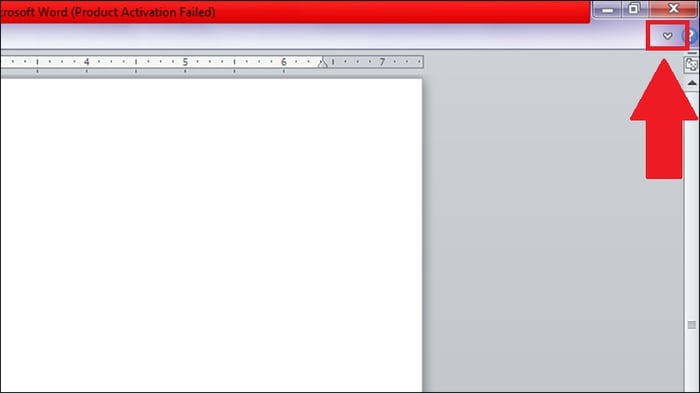
Nhấn vào mũi tên phía trên bên phải
Rồi, thanh Ribbon trong Word sẽ xuất hiện.
+ Trường hợp 2: Khi mất cả thanh menu và Commands.
Bước 1: Mở File > Chọn Tùy chọn.
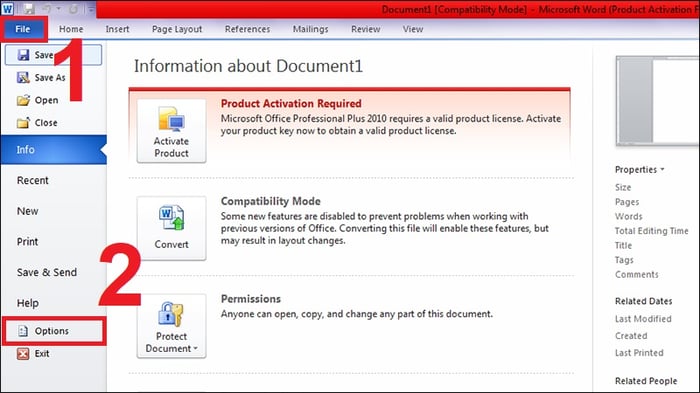
Mở Tùy chọn
Bước 2: Vào mục Tùy chỉnh thanh Ribbon > Chọn Đặt lại.
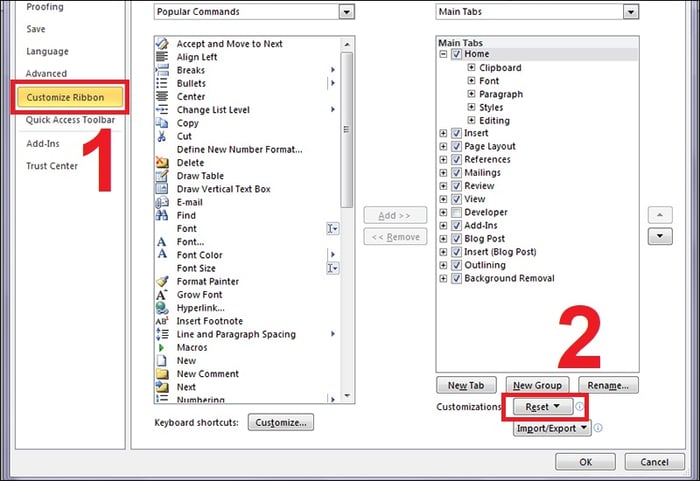
Nhấn vào Đặt lại trong Tùy chỉnh thanh Ribbon
Bước 3: Lựa chọn Đặt lại tất cả sự tùy chỉnh.
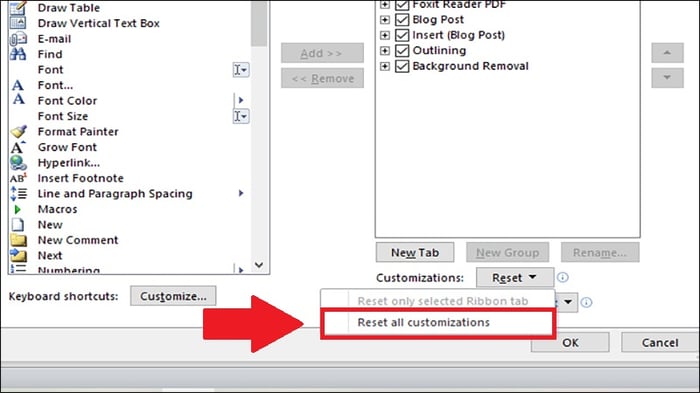
Chọn Đặt lại tất cả sự tùy chỉnh
Bước 4: Cửa sổ thông báo xuất hiện > Chọn Đồng ý.
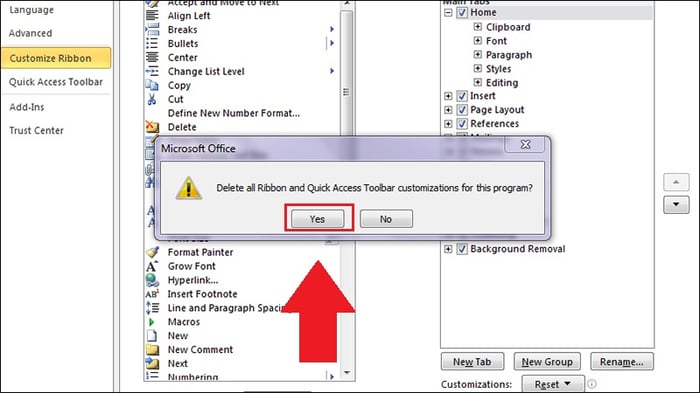
Chọn Đồng ý để xác nhận
- Cách giấu thanh Ribbon trong Word 2003
Bước 1: Mở thẻ View > Lựa chọn Toolbars.
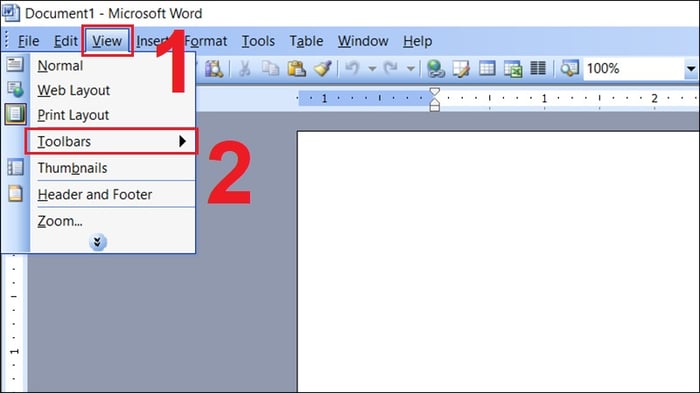
Chọn Toolbars
Bước 2: Chọn tuần tự Standard và Formatting.
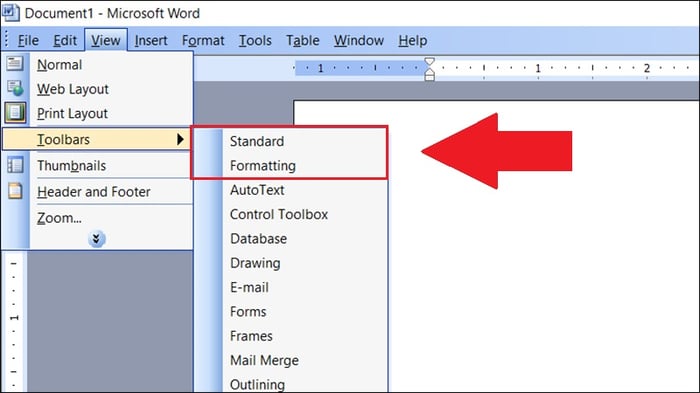
Chọn tuần tự Standard và Formatting
Đã hoàn thành các bước để hiển thị thanh công cụ Ribbon trong Word.
5. Cách hiển thị/ẩn thanh công cụ Ribbon trong Word trên MacOS
Nhấn thẻ Home để ẩn thanh công cụ (Ribbon) trong Word trên MacBook > Nhấn lại thẻ Home để hiện thanh công cụ (Ribbon) trong Word trên MacOS.
Một số mẫu laptop giúp bạn thực hiện thao tác Word một cách hiệu quả:Đó chính là những phương pháp giúp bạn thực hiện việc ẩn/hiện thanh công cụ Ribbon trong Word một cách đơn giản và thuận tiện nhất. Nếu bạn có bất kỳ thắc mắc nào về cách thực hiện, hãy để lại bình luận phía dưới. Hy vọng rằng bài viết sẽ hữu ích cho bạn. Chúc bạn thành công!
Link nội dung: https://mozart.edu.vn/cach-lay-thanh-cong-cu-trong-word-2007-a56057.html