
Cách Đánh Số Thứ Tự Trong Excel Với Vài Thao Tác Đơn Giản
Đánh số thứ tự trong Excel giúp cho người dùng dễ quản lý dữ liệu và thông tin, nhất là trong các báo cáo kinh doanh hoặc thống kê. Chính bởi những lợi ích từ việc đánh số thứ tự tự động này mang lại, bạn hãy cùng CareerViet tìm hiểu những cách đánh số thứ tự trong Excel chỉ bằng vài thao tác đơn giản, dễ thực hiện.
Thao tác đánh số thứ tự trong Excel thường dùng để làm gì?
Thao tác đánh số thứ tự trong Excel giúp cho người dùng dễ dàng quản lý thông tin, dữ liệu mỗi khi lập trang tính. Ngoài ra, đối với việc dùng Excel để thực hiện thống kê, đánh số thứ tự là thao tác rất cần được thực hiện.
Mặt khác, đánh số thứ tự trong Excel giúp bạn không bị lạc mất những thông tin quan trọng và kịp thời phát hiện những sai sót trong quá trình dùng hàm để tính toán hoặc thống kê.
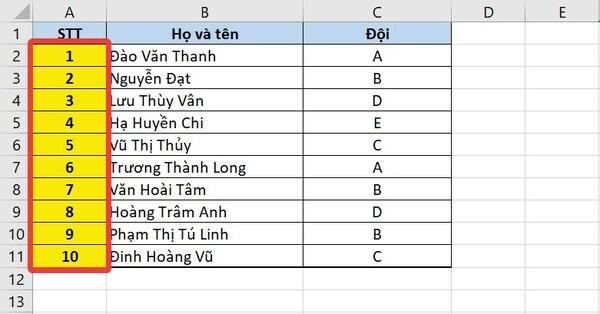
Thao tác đánh số thứ tự trong Excel giúp thống kê thông tin hiệu quả (Nguồn: Internet)
>>> Xem thêm:
Học luật kinh tế ra làm gì? Mức lương và cơ hội cho người học luật kinh tế
Học kinh tế ra làm gì? Cơ hội phát triển và mức lương ngành kinh tế
Một số cách đánh số thứ tự trong Excel thông dụng
Hiện nay có rất nhiều cách phổ biến để thực hiện đánh số thứ tự trong Excel. Tuy nhiên, để làm quen dần với những thao tác chuyên sâu, trước hết bạn cần thành thạo một số cách đánh số thứ tự trong Excel thông dụng sau.
Hướng dẫn cách đánh số thứ tự trong Excel bằng cách kéo chuột
Có thể nói, cách đánh số thứ tự trong Excel phổ biến nhất là kéo chuột. Đây là một trong những thao tác cơ bản và dễ thực hiện nhất chỉ qua các bước:
- Bước 1: Mở file Excel mà bạn cần thực hiện đánh số thứ tự.
- Bước 2: Bạn lần lượt đánh số thứ tự 1 và 2 cho 2 ô đầu tiên. Sau đó, hãy dùng chuột bôi đen phần ô đã điền số.
- Bước 3: Sau khi bôi đen, bạn tiếp tục rê chuột về phía góc bên trái ở dưới cùng cho đến khi bạn thấy được biểu tượng dấu cộng nhỏ.
- Bước 4: Nhấn giữ vị trí con trỏ chuột tại dấu cộng, tiếp đến kéo chuột xuống để thực hiện thao tác đánh số thứ tự tự động.
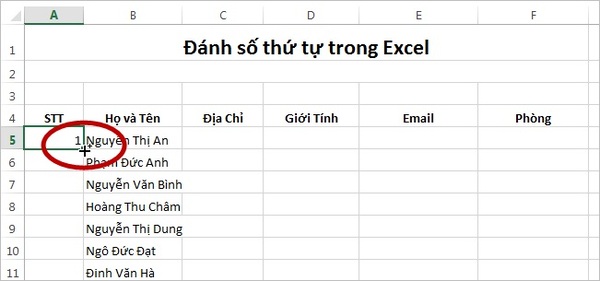
Cách đánh số thứ tự trong Excel bằng cách kéo chuột (Nguồn: Internet)
>>> Xem thêm:
Học công nghệ sinh học ra làm gì? Cơ hội, mức lương hiện nay
Học ngôn ngữ Anh ra làm gì? Mức lương và cơ hội việc làm hấp dẫn
Hướng dẫn cách đánh số thứ tự trong Excel bằng cách sử dụng các hàm
Ngoài việc đánh số thứ tự trong Excel bằng thao tác rê chuột thủ công, bạn có thể dùng hàm để thực hiện thao tác này. Trong đó, cách dùng hàm cụ thể được thể hiện:
Đánh số thứ tự bằng hàm ROW()-1
Hàm ROW()-1 là được xem là hàm đơn giản và thông dụng nhất được dùng để thực hiện thao tác đánh số thứ tự trong Excel. Cách dùng hàm này rất nhanh, gọn chỉ với 02 bước:
- Bước 1: Xác định phạm vi mà bạn muốn đánh số thứ tự, tại ô đầu tiên của phạm vi đó, bạn nhập =ROW(vị trí ô bạn cần đánh số thứ tự đầu tiên). Khi này, hàm ROW sẽ tự trả về số thứ tự 1 cho ô mà bạn vừa nhập.
- Bước 2: Cũng tại vị trí ô đầu tiên đó sẽ xuất hiện biểu tượng ô vuông nhỏ, việc bạn cần làm là nhấp chuột vào ô vuông và rê chuột sang những ô khác để tiếp tục đánh số thứ tự.
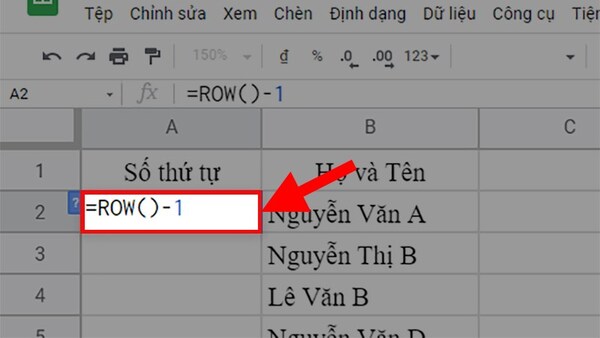
Hàm ROW là một trong những hàm thông dụng dùng để đánh số thứ tự Excel (Nguồn: Internet)
Đánh số thứ tự bằng hàm SUBTOTAL
Bên cạnh hàm ROW, cách đánh số thứ tự trong Excel còn phổ biến khi sử dụng hàm SUBTOTAL. Để thực hiện thao tác này, bạn cần làm:
- Bước 1: Nhập hàm =SUBTOTAL(3,§ô bắt đầu nhập dữ liệu:ô bắt đầu nhập dữ liệu). Lấy ví dụ bạn cần đánh số thứ tự từ ô B3, vậy bạn cần nhập =SUBTOTAL(3,§B§3:B3).
- Bước 2: Tương tự như những cách làm trên, khi nhập hàm xong người dùng sẽ thấy biểu tượng ô vuông nhỏ xuất hiện. Lúc này bạn chỉ cần kéo chuột từ ô đã được đánh số sang những ô khác để tiếp tục thao tác.
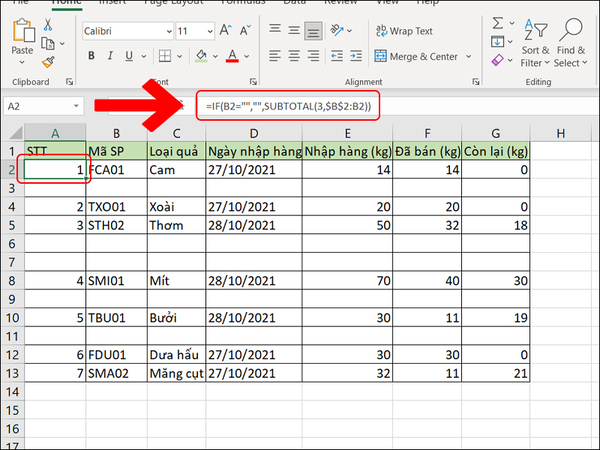
Hàm Subtotal cũng là hàm dùng để đánh số thứ tự trong Excel (Nguồn: Internet)
Đánh số thứ tự bằng hàm SEQUENCE
Hàm SEQUENCE rất thông dụng khi dùng để đánh số thứ tự cho trang tính với số lượng nhiều. Cách thực hiện thao tác này cũng rất nhanh chóng và dễ làm gồm:
- Bước 1: Chọn ô bắt đầu của dãy số mà bạn cần đánh số thứ tự.
- Bước 2: Tại ô vừa chọn, bạn nhập hàm =SEQUENCE(số lượng hàng cần đánh số thứ tự). Sau đó, nhấn Enter.
Ví dụ bạn cần đánh số thứ tự cho 99 hàng, vậy bạn sẽ nhập tại ô đầu tiên: =SEQUENCE(99), sau đó bấm phím Enter là đã hoàn tất.
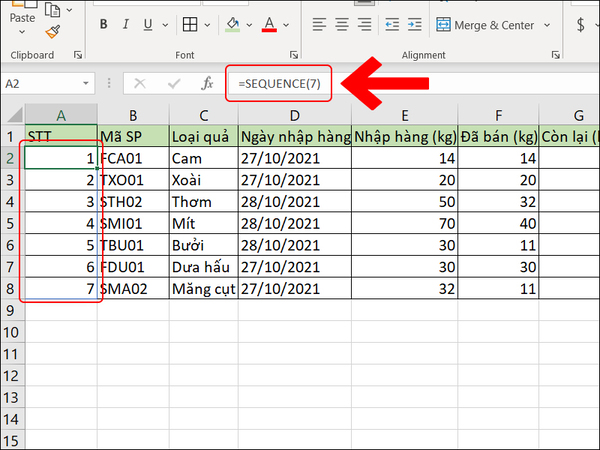
Hàm SEQUENCE được sử dụng để đánh số thứ tự trong Excel (Nguồn: Internet)
Hướng dẫn cách đánh số thứ tự trong Excel bằng công thức
Bên cạnh việc sử dụng hàm, bạn có thể thao tác đánh số thứ tự cho Excel đơn giản hơn bằng cách sử dụng công thức. Để thực hiện thao tác này nhanh, gọn, bạn cần làm theo những bước sau:
- Bước 1: Mở file Excel mà bạn cần thực hiện đánh số thứ tự. Tiếp đến, bạn nhập số thứ tự cho ô đầu tiên.
- Bước 2: Ở ô thứ hai, bạn bắt đầu nhập công thức đánh số thứ tự bằng: = vị trí của ô phía trước + 1.
Ví dụ, tại ô B1 bạn điền số 1, thì tại ô B2 bạn bắt đầu thực hiện thao tác, hãy nhập =B1+1.
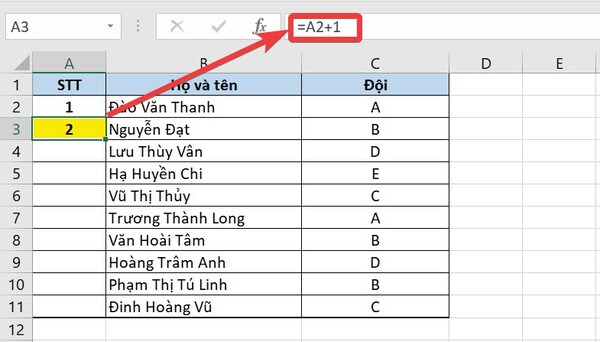
Đánh số thứ tự trong excel bằng công thức rất đơn giản và dễ dùng (Nguồn: Internet)
Hướng dẫn cách đánh số thứ tự trong Excel bằng Auto Fill
Để sử dụng Auto Fill, trước đó bạn cần kiểm tra lại thanh Ribbon xem đã cài đặt công cụ này hay chưa. Nếu trang tính chưa cài đặt, bạn cần thực hiện những bước sau:
- Bước 1: Mở file Excel trên máy tính. Tại góc trái, bạn chọn thẻ File.
- Bước 2: Hộp thoại File được mở ra, bạn chọn tiếp Options.
- Bước 3: Tiếp tục chọn mục Customize Ribbon, sau đó chọn tiếp thẻ mục All Commands. Trong danh sách All Commands, bạn cần chọn Filter series or Pattern.
- Bước 4: Bạn nhìn bên phải màn hình sẽ có hộp thoại Main Tabs, khi này người dùng chọn tiếp thư mục Home, bấm chuột phải và chọn Add new group.
- Bước 5: Bạn cần chọn lại thẻ Filter Series or Pattern. Tiếp tục nhấn chọn lệnh Add và cuối cùng chọn OK.
Sau khi cài đặt hoàn tất công cụ Auto Fill, bạn đã có thể thực hiện thao tác đánh số thứ tự trong Excel chỉ với 2 bước:
- Bước 1: Mở file Excel trên máy tính của bạn.
- Bước 2: Tại ô đầu tiên ở phạm vi bạn cần đánh số thứ tự, nhập số 1 vào.
- Bước 3: Nhìn trên thanh công cụ của file Excel, bạn chọn thẻ Fill, sau đó chọn chức năng Series là hoàn thành.
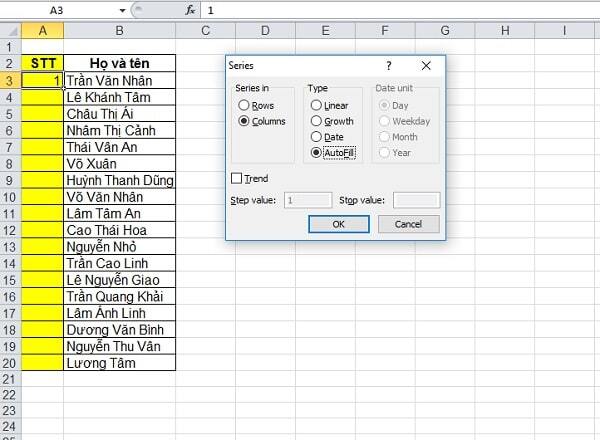
Chức năng Auto Fill trong excel được dùng để đánh số thứ tự (Nguồn: Internet)
>>> Xem thêm:
Học công nghệ thông tin ra làm gì? IT nên học chuyên ngành nào?
Học logistic ra làm gì? Lương và cơ hội việc làm ra sao
Những điều cần lưu ý khi đánh số thứ tự trong Excel
Cách đánh số thứ tự trong Excel rất đa dạng, tuy nhiên vẫn còn một số lưu ý đối với người dùng khi thực hiện các thao tác này, cụ thể gồm:
- Đánh số thứ tự bằng cách kéo chuột: đây là thao tác dễ làm, dễ nhớ nên rất nhiều người sử dụng. Tuy nhiên, nếu bạn cần đánh số thứ tự cho cả trăm, cả ngàn dòng dữ liệu thì cách thức này rất đáng quan ngại. Hơn nữa, khi bạn cần xóa bất kỳ dòng dữ liệu nào thì số thứ tự của cả tệp Excel cũng sẽ không tự động cập nhật.
- Đánh số thứ tự bằng hàm SEQUENCE: cách sử dụng hàm này cũng rất đơn giản và nhanh chóng. Tuy nhiên bạn cần biết đúng số hàng mà bạn cần đánh số thứ tự để tránh dùng hàm bị lỗi. Ngoài ra, hàm SEQUENCE chỉ mới hỗ trợ cho phiên bản Excel 365, nên những phiên bản thấp hơn vẫn chưa sử dụng được công cụ này.
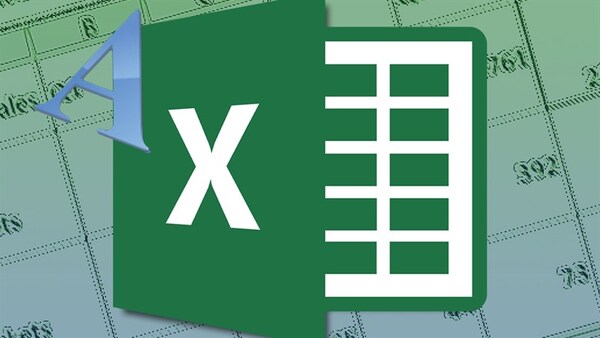
Những điều người dùng cần lưu ý trong cách đánh số thứ tự Excel (Nguồn: Internet)
Tóm lại, cách đánh số thứ tự trong Excel hiện nay rất quan trọng. Vì hầu hết mọi loại hình công việc đều sử dụng Excel để quản lý tiến độ và dữ liệu công ty. Thông qua bài viết trên, CareerViet hy vọng bạn sẽ biết thêm nhiều cách đánh số thứ tự trong Excel thông dụng để phục vụ công việc được tốt hơn.
Link nội dung: https://mozart.edu.vn/cach-dat-so-thu-tu-trong-excel-a63578.html