
Cách cài đặt mạng cho máy tính Win 10 chi tiết dễ hiểu, dễ làm
Ngày nay, mạng Internet bao gồm cả mạng Wifi hay mạng LAN (mạng dây) đều mang lại tiện ích rất lớn cho nhiều người dùng laptop, PC. Không chỉ với cá nhân, mạng internet còn mang lại lợi ích cho cả các tổ chức, công ty để quản lý dữ liệu nội bộ. Chính vì vậy mà nhu cầu cài đặt mạng là rất cao. Nếu bạn đang tìm cách cài đặt mạng cho máy tính win 10 thì bài viết này chính là đáp án dành cho bạn. Cùng tìm hiểu cách cài đặt ở nội dung dưới đây! >>> Có thể bạn sẽ quan tâm đến nhu cầu cài Win, sửa laptop hay sửa máy tính tại đây!
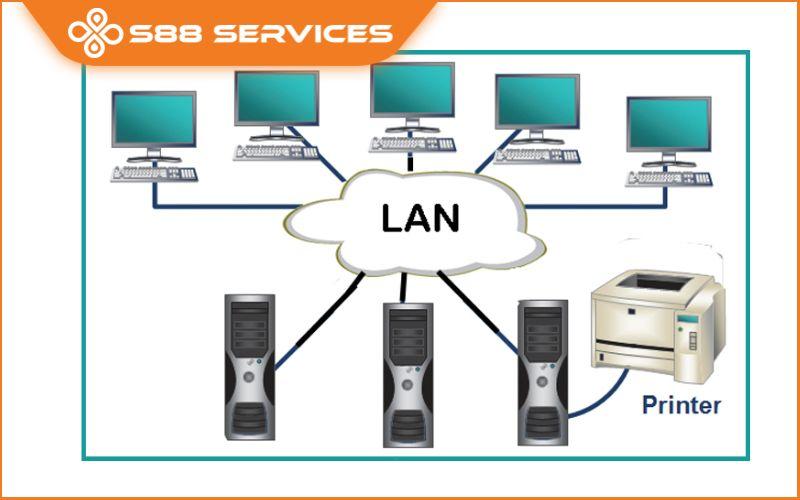
Hướng dẫn cách cài đặt mạng LAN Win 10 cho cả laptop và PC
Với 2 cách cài đặt mạng LAN Win 10 mà mình cung cấp ở dưới đây, bạn có thể áp dụng cho cả laptop và PC. Cùng thực hiện nhé!
Cách 1: Tạo HomeGroup trên Windows 10
Để đảm bảo rằng mọi thiết lập của bạn đều chính xác, bạn hãy tắt toàn bộ các máy tính khác đang kết nối trên Network (hệ thống mạng), chỉ để lại máy tính của bạn để tạo HomeGroup mới.
Bước 1: Nhấn tổ hợp phím Windows + X để mở Menu Power User, sau đó click chọn Network Connections.
Bước 2: Kích chuột phải vào Network Adapter (card mạng) mà bạn sử dụng để kết nối Internet rồi chọn Properties.
Bước 3: Đảm bảo rằng bạn đã đánh tích chọn tùy chọn Internet Protocol Version 6 (TCP/IPv6).
Bước 4: Nhấn OK.
Bước 5: Bạn hãy mở Start Menu (cửa sổ Window ở góc trái màn hình) -> Tiếp đến, bạn hãy gõ từ khóa “HomeGroup” trên khung tìm kiếm và nhấn Enter.
Bước 6: Lúc này giao diện cửa sổ HomeGroup xuất hiện, bạn hãy chọn vào mục Create a homegroup.
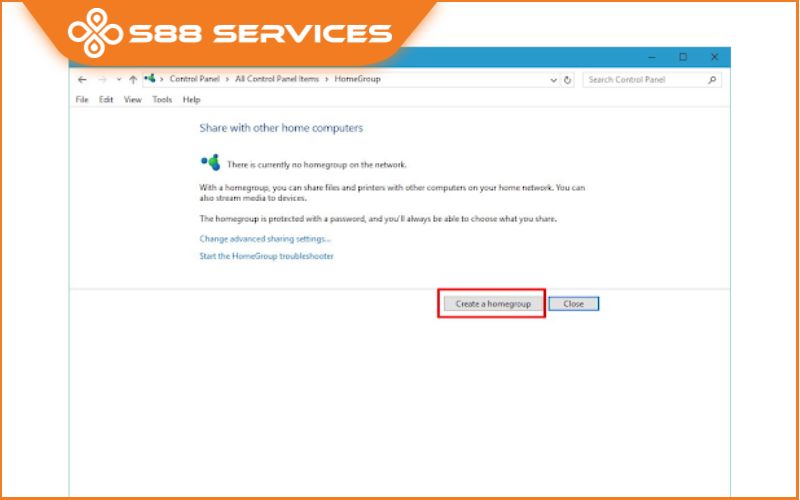
Bước 7: Tiếp theo bạn cần nhấp vào Next.
Bước 8: Chọn các file, thư mục mà bạn muốn chia sẻ.
Bước 9: Click chọn vào nút Next.
Bước 10: Hãy thực hiện theo các hướng dẫn ngay trên màn hình.
Sau đó bạn sẽ nhận một thông báo có chứa mật khẩu của Homegroup.
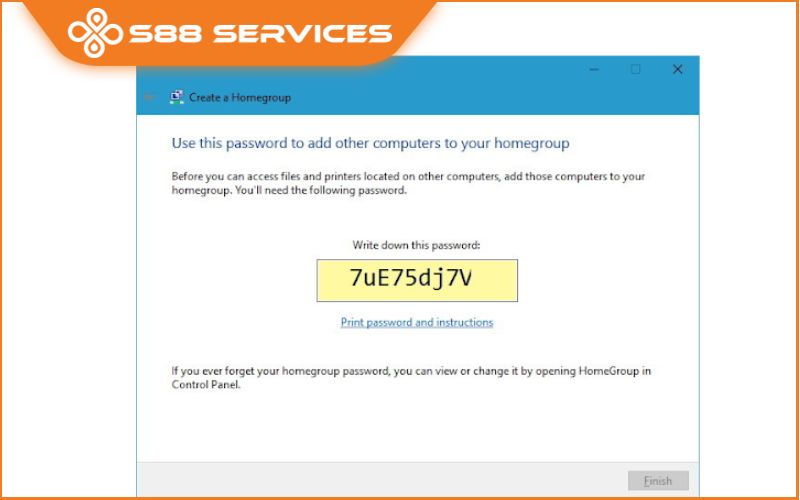
Mách bạn: Mật khẩu này rất cần thiết, vì nó cho phép các máy tính khác bên trong mạng LAN có quyền truy cập vào file chia sẻ trên máy tính của bạn.
Cách 2: Cài đặt mạng LAN win 10 với Workgroup
Bước 1: Trên màn hình Desktop của máy tính, bạn nhấp phải vào biểu tượng This PC -> Sau đó hãy chọn Properties -> Cửa sổ hiện ra bạn chọn vào Change settings.
Bước 2: System Properties hiển thị hãy chọn vào Change để có thể thực hiện thay đổi tên và nhóm cho máy tính.
Bước 3: Trong khung Computer name hiển thị, bạn cần điền tên cho máy tính -> Sau đó, bạn hãy điền nhóm vào trong khung Workgroup -> Nhấp vào OK 2 lần để thiết lập.
Bước 4: Trở lại màn hình Desktop bạn hãy nhấp phải vào Network và chọn vào Properties -> Cửa sổ xuất hiện bạn nhấp chuột vào Change advanced Sharing.
Bước 5: Sau đó, bạn hãy tick chọn vào Turn on trong cả ba thuộc tính All Networks và Private và Guest or Public.
Mách bạn: Trong quá trình thực hiện, nếu bạn chọn vào Turn off password thì khi các máy tính khác truy cập vào máy bạn sẽ không yêu cầu nhập password.
Bước 6: Nếu muốn chia sẻ một thư mục hay một file cho máy tính khác, bạn chỉ cần nhấp chuột phải vào file cần chia sẻ -> Rồi chọn Share with -> Rồi chọn tiếp Advanced sharing... -> Sau đó thực hiện theo các bước hướng dẫn trên màn hình máy tính là có thể thực hiện chia sẻ.
Xem thêm:
Tất tần tật các cách tải win 10 chi tiết đầy đủ
2 cách reset win 10 về trạng thái ban đầu mà không bị mất dữ liệu cực dễ
Hướng dẫn 2 cách gỡ cài đặt trên win 10 cực dễ dàng, siêu nhanh!
Hướng dẫn cách kết nối Wifi cho Win 10 rất dễ
Với wifi thì cách thao tác sẽ đơn giản hơn, nhưng bạn vẫn cần có dây mạng LAN trước để cắm vào bộ phát wifi. Sau đó, bạn cần đặt tên mạng Wifi và tạo mật khẩu.

Cách 1
Bạn hãy nhấn chuột trái vào biểu tượng mạng trên thanh taskbar -> "Wi-Fi". Chọn tên mạng Wifi mà bạn muốn kết nối. Nếu mạng Wifi mà bạn chọn có yêu cầu nhập mật khẩu, bạn hãy nhập mật khẩu vào nhé!
Cách 2
- Bước 1: Bạn hãy chọn Setting trong biểu tượng cửa sổ Window ở góc trái màn hình.
- Bước 2: Chọn và click vào "Open Network & Internet Settings"
- Bước 3: Chọn thẻ "Wi-Fi"
- Bước 4: Chuyển từ "Off" sang "On". Sau đó, chọn mạng Wifi mà bạn muốn kết nối.
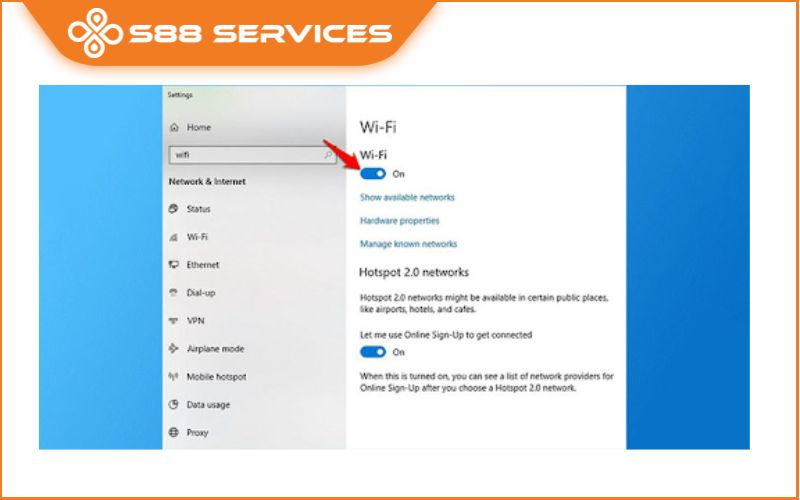
Mong rằng với các cách cài đặt mạng cho máy tính Win 10 trên đây sẽ giúp bạn kết nối được mạng nhanh chóng. Nếu trong quá trình thực hiện có phát sinh, bạn hãy nhắn tin cho S88 để hỗ trợ kịp thời nhé. Chúc các bạn thành công!
===================
S88 Services - Chuỗi trung tâm dịch vụ máy tính, laptop có hơn 10 năm kinh nghiệm, đi đầu trong lĩnh vực cung cấp các dịch vụ cần thiết để chăm sóc toàn diện cho các thiết bị công nghệ, bao gồm:
- Dịch vụ sửa chữa, bảo dưỡng máy tính, laptop
- Dịch vụ dán decal, skin làm đẹp cho laptop, điện thoại, máy ảnh,...
- Dịch vụ phân phối các linh kiện, phụ kiện điện tử chính hãng đến từ các thương hiệu lớn như Lenovo, Asus, Dell, Sony, Acer, Apple…
Hãy đến ngay với #S88Services - Hệ thống chăm sóc toàn diện laptop Số 1 Việt Nam!
-
Hệ thống S88 Services:
✆ Liên hệ hotline - 0247.106.9999
✆ Nhắn tin: https://m.me/s88vn
✆ Website: http://s88.vn/
Địa chỉ:
✣ 40 Trần Đại Nghĩa - Hai Bà Trưng - Hà Nội (số máy lẻ 310)
✣ 164 Nguyễn Xiển - Thanh Xuân - Hà Nội (số máy lẻ 311)
✣ Số 9 đường Voi Phục (đường Huỳnh Thúc Kháng kéo dài, sau Bệnh viện GTVT) - Đống Đa - Hà Nội (số máy lẻ 312)
✣ 106 Hồ Tùng Mậu - Cầu Giấy - Hà Nội (số máy lẻ 313)
✣ 378 Phạm Văn Đồng - Từ Liêm - Hà Nội
✣ 166 Vạn Phúc - Hà Đông - Hà Nội
Link nội dung: https://mozart.edu.vn/cach-ket-noi-internet-cho-may-tinh-ban-win-10-a9100.html