
Hướng dẫn chèn chữ ký vào PDF nhanh chóng
Sử dụng chữ ký điện tử trong thủ tục trực tuyến hay trên văn bản PDF không còn xa lạ. Dưới đây là cách chèn chữ ký vào file PDF một cách dễ dàng và hiệu quả.

1. Chèn chữ ký vào PDF với Foxit Reader
Nếu bạn dùng Foxit Reader để đọc PDF, bạn có thể thêm chữ ký vào file PDF ngay trên Foxit Reader với các bước sau:
Bước 1: Mở thư mục chứa file PDF cần chèn chữ ký, click chuột phải và chọn Mở với Foxit Reader.
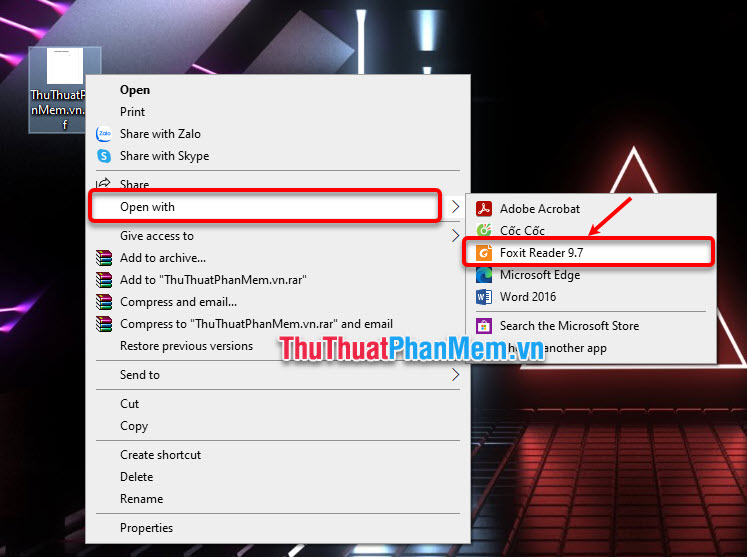
Hoặc bạn khởi động Foxit Reader, sau đó nhấn vào biểu tượng Mở và chọn tài liệu PDF cần chèn chữ ký.
Bước 2: Trên giao diện Foxit Reader, chọn Bảo vệ -> Ký PDF để mở phần Ký PDF.
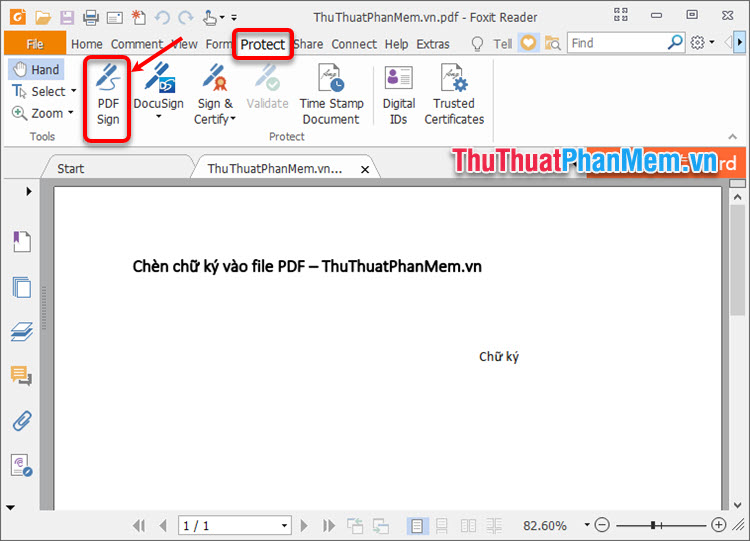
Bước 3: Trong phần Ký, chọn dấu + tại biểu tượng của Tạo Chữ ký.
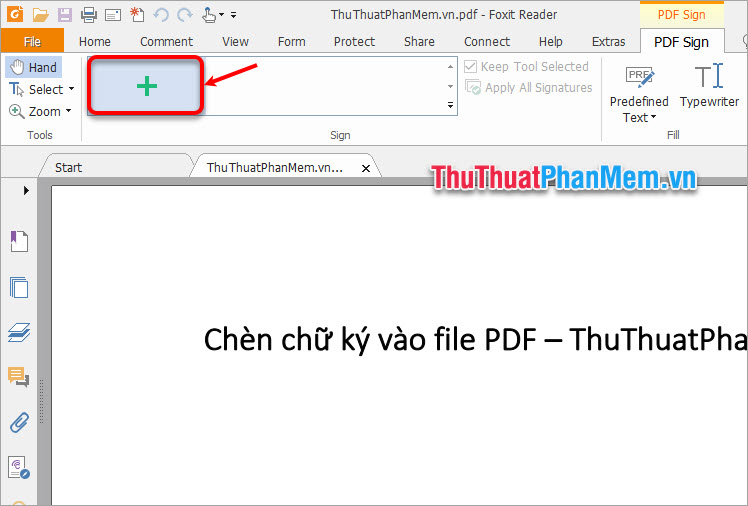
Bước 4: Tiến hành tạo chữ ký trong cửa sổ Tạo Chữ ký.
Có 5 cách chèn chữ ký vào file PDF bao gồm: Vẽ Chữ ký - chữ ký vẽ bằng tay; Nhập Tệp - nhập tệp chữ ký; Dán từ Clipboard - dán chữ ký từ Clipboard; Viết Chữ ký - chữ ký viết bằng máy; Chữ ký Trực tuyến - chữ ký trực tuyến.
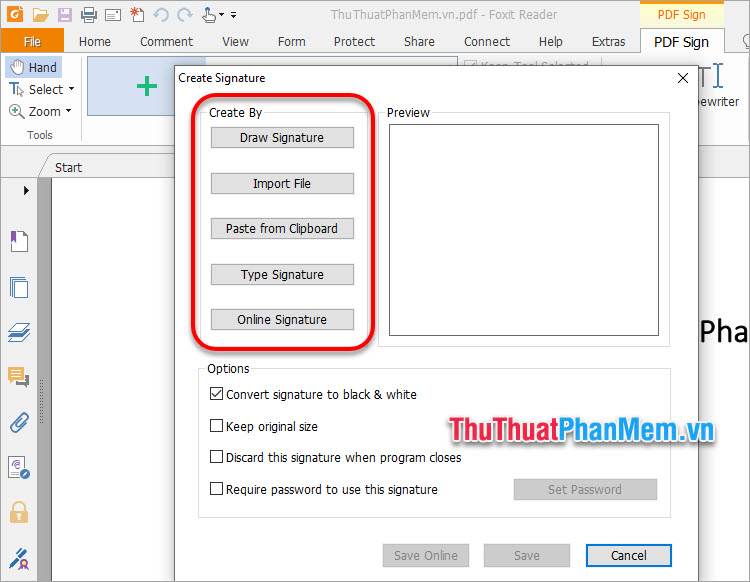
- Vẽ Chữ ký
Nếu bạn chọn Vẽ Chữ ký, sẽ xuất hiện Vẽ Chữ ký, bạn sử dụng con trỏ chuột để viết chữ ký của mình. Nếu cần, bạn có thể chọn Xóa để xóa và viết lại. Sau khi đã viết được chữ ký như ý muốn, nhấn OK.
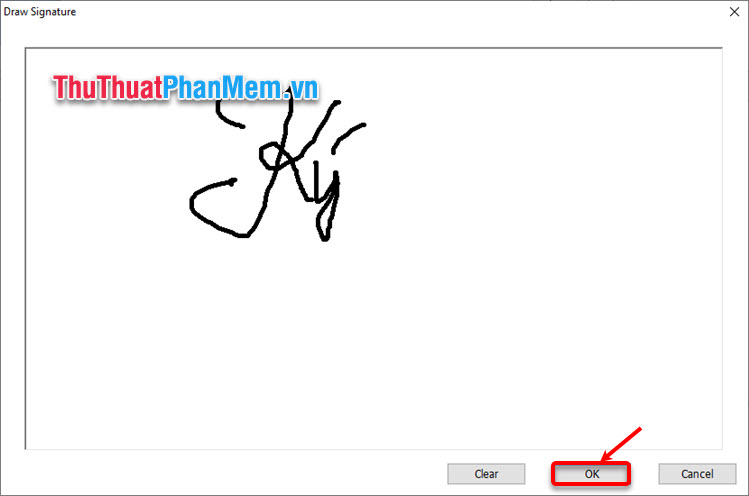
Bạn đã có chữ ký trong phần Xem trước.
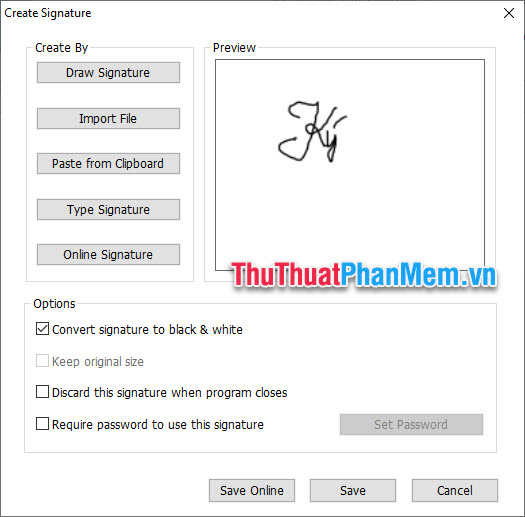
- Nhập Tệp
Nếu muốn sử dụng chữ ký là một hình ảnh có sẵn, bạn chọn Nhập Tệp.
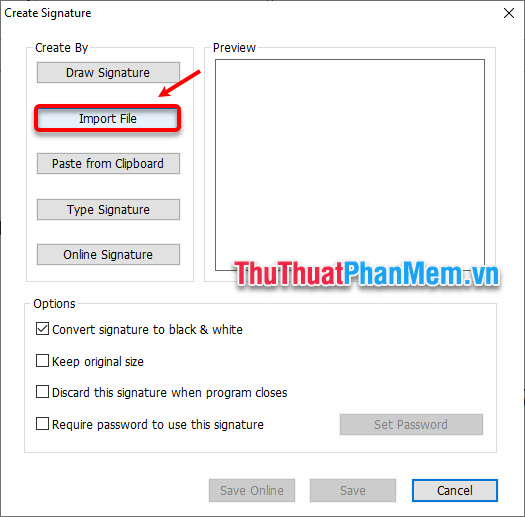
Một cửa sổ Mở sẽ xuất hiện, bạn chọn đến hình ảnh muốn sử dụng làm chữ ký và nhấn Mở.
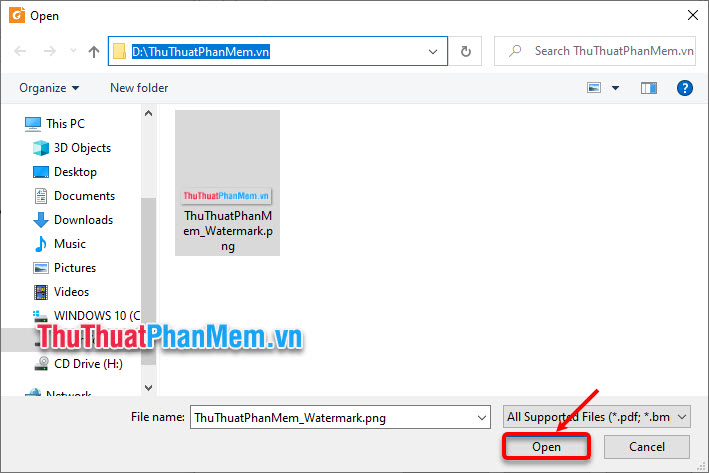
Lúc này cửa sổ Tạo Chữ ký sẽ hiển thị hình ảnh mà bạn đã chọn trong phần Xem trước.
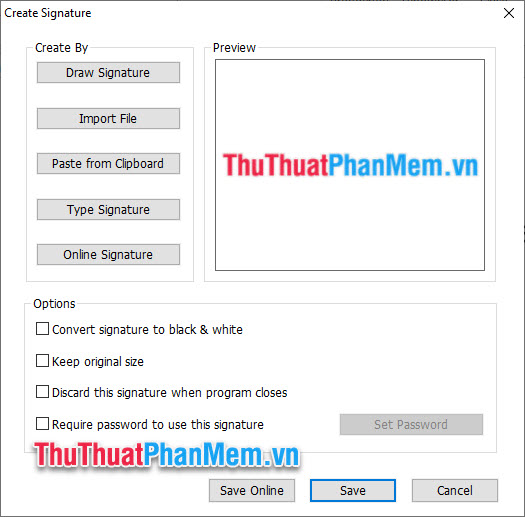
- Dán từ Clipboard
Thêm một lựa chọn tạo chữ ký cho bạn nếu bạn đã sao chép vào Clipboard, bạn chọn Dán từ Clipboard.
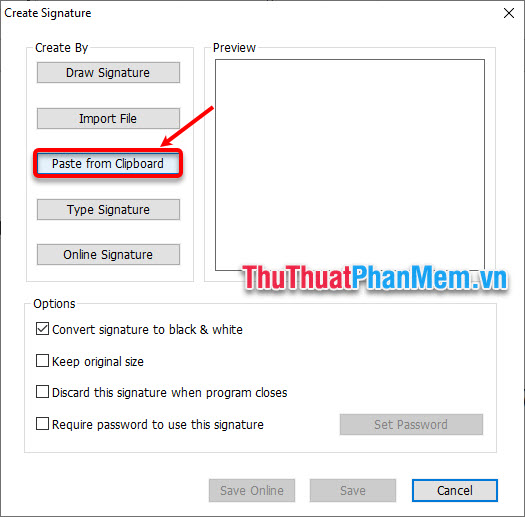
Ngay lập tức hình ảnh từ Clipboard sẽ được dán vào phần Xem trước.
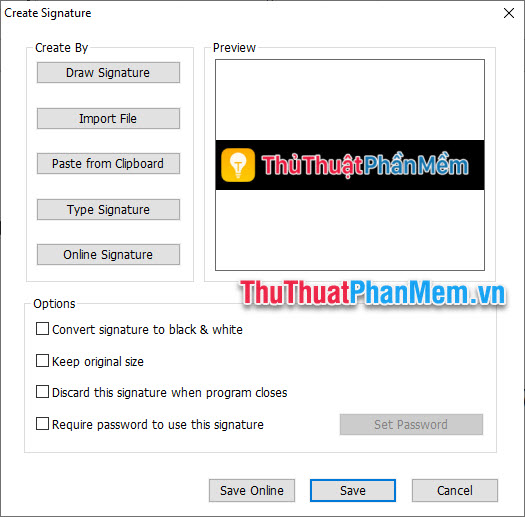
- Chữ ký trực tuyến
Nếu bạn muốn tạo chữ ký chèn vào tài liệu PDF bằng cách sử dụng chữ ký trực tuyến, bạn chọn Chữ ký trực tuyến. Sau khi mở cửa sổ Chữ ký trực tuyến, nhập chữ ký vào phần Chữ ký trực tuyến, chọn font chữ trong phần Chọn font. Chữ ký sẽ hiển thị trong phần Xem trước. Nhấn OK khi hoàn tất.
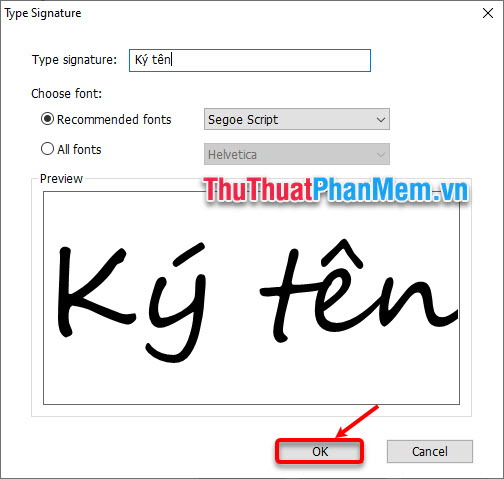
Như vậy chữ ký cũng sẽ xuất hiện trong phần Xem trước của cửa sổ Tạo Chữ ký.
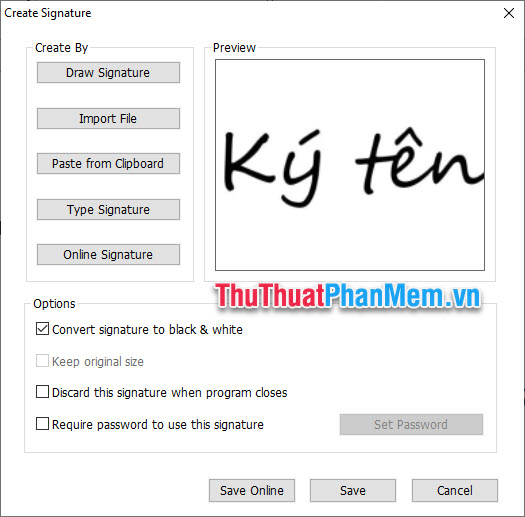
- Chữ ký Trực Tuyến
Bạn cũng có thể tìm chữ ký trực tuyến trên Internet bằng cách chọn Chữ ký Trực Tuyến. Sau đó đăng nhập vào tài khoản Foxit Reader và tìm đến chữ ký trực tuyến, sau đó chữ ký sẽ được hiển thị trong phần Xem trước.
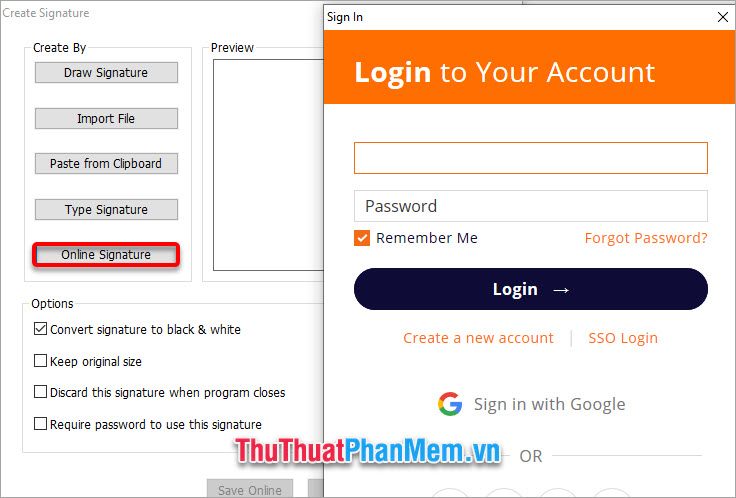
Bước 5: Sau khi đã có chữ ký cần chèn vào tài liệu PDF trong phần Xem trước, bạn cài đặt cho chữ ký bằng 4 tùy chọn trong Tùy chọn.
- Chuyển chữ ký thành đen trắng: Chuyển chữ ký thành đen trắng.
- Giữ kích thước ban đầu: Giữ nguyên kích thước.
- Hủy chữ ký này khi đóng chương trình: Hủy chữ ký khi đóng chương trình.
- Yêu cầu mật khẩu để sử dụng chữ ký này: Yêu cầu mật khẩu khi sử dụng chữ ký này.
Sau khi đã hoàn tất chữ ký, bạn chọn Lưu.
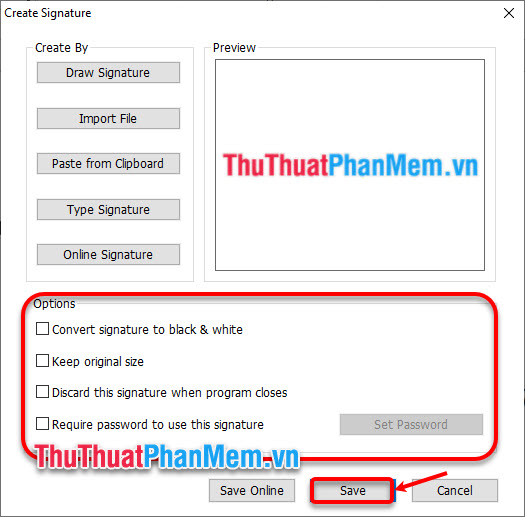
Bước 6: Hiển thị phần chữ ký vừa tạo, bạn di chuyển chữ ký đến vị trí bạn muốn chèn vào tài liệu PDF. Sau đó nhấn giữ chuột và kéo vùng chứa chữ ký, nếu vùng bạn kéo lớn thì chữ ký cũng lớn, nếu kéo vùng nhỏ thì chữ ký sẽ nhỏ. Như vậy bạn đã chèn chữ ký vào tài liệu PDF một cách nhanh chóng.
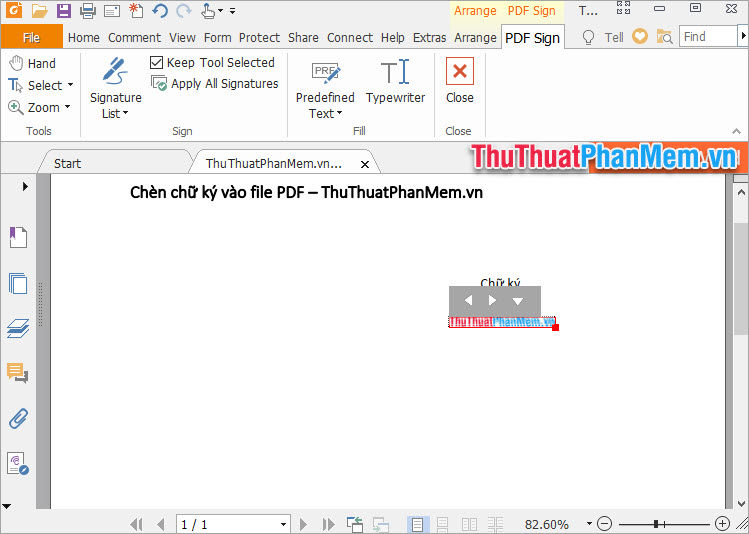
2. Cách chèn chữ ký vào tài liệu PDF bằng Adobe Reader
Nếu bạn đang sử dụng Adobe Reader để xem, chỉnh sửa tài liệu PDF, để chèn chữ ký vào tài liệu PDF trực tiếp trên Adobe Reader, bạn thực hiện như sau:
Bước 1: Mở tài liệu PDF cần chèn chữ ký bằng phần mềm đọc PDF Adobe Reader.
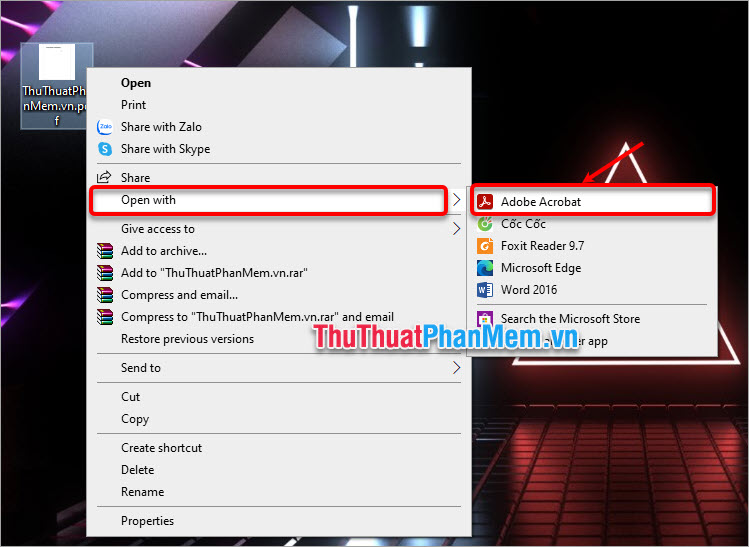
Bước 2: Trong phần Tất cả công cụ, chọn Điền & Ký.
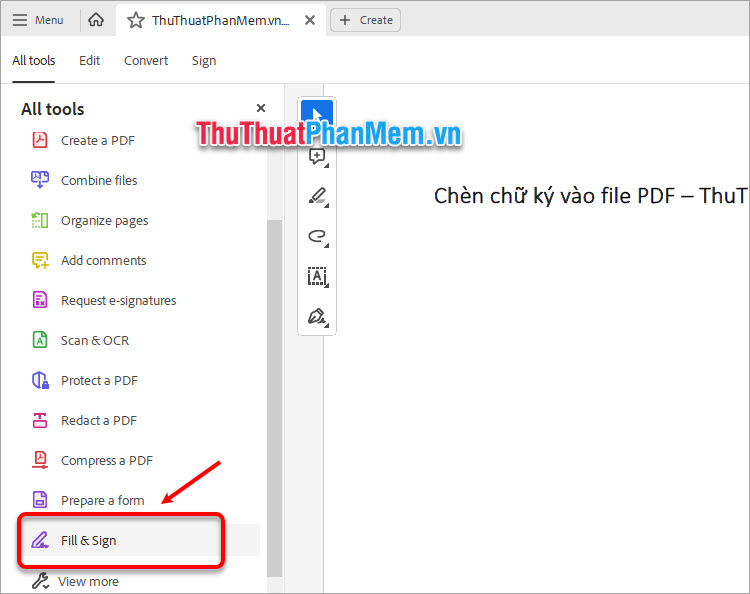
Bước 3: Phần Ký hiện ra, trong phần Điền và ký bản thân chọn Thêm Chữ ký.
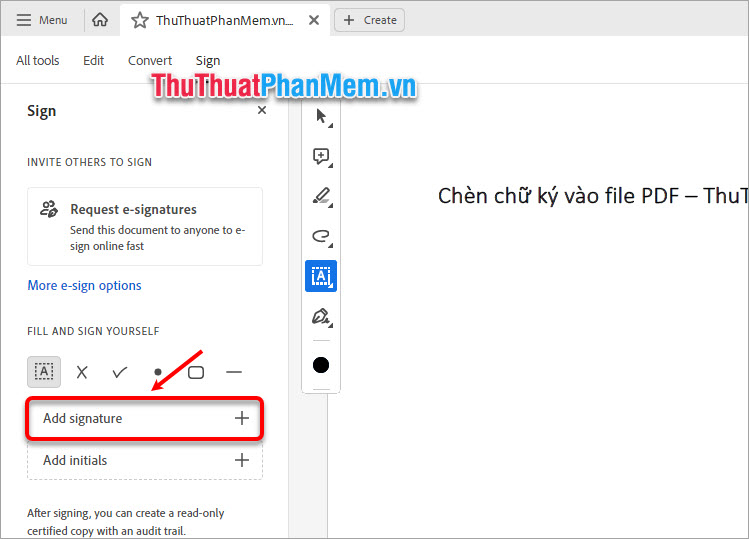
Bước 4: Một cửa sổ hiện ra với 3 lựa chọn cho bạn: Nhập - nhập chữ ký, Vẽ - vẽ chữ ký, Hình ảnh - chữ ký từ hình ảnh.
- Nhập
Nếu bạn chọn Nhập, bạn chỉ cần nhập chữ ký vào phần Nhập tên của bạn ở đây. Thay đổi kiểu chữ trong phần Thay đổi kiểu.
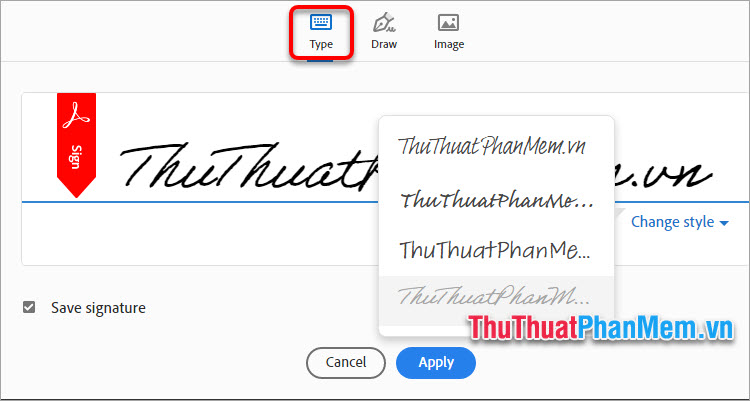
- Vẽ
Nếu bạn chọn chữ ký vẽ tay Vẽ, bạn sử dụng con trỏ chuột để viết chữ ký tay của mình, chữ ký sẽ được hiển thị ngay trên cửa sổ. Nếu vẽ sai, chọn Xóa để xóa đi và vẽ lại.
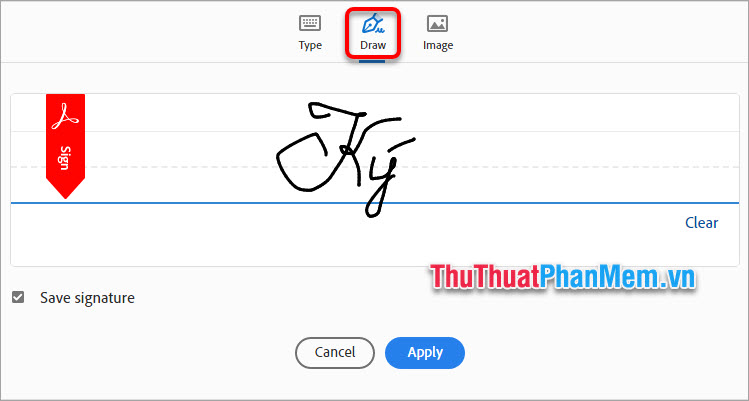
- Hình ảnh
Để chèn chữ ký từ hình ảnh vào file PDF, bạn chọn Hình ảnh -> Chọn Hình ảnh.
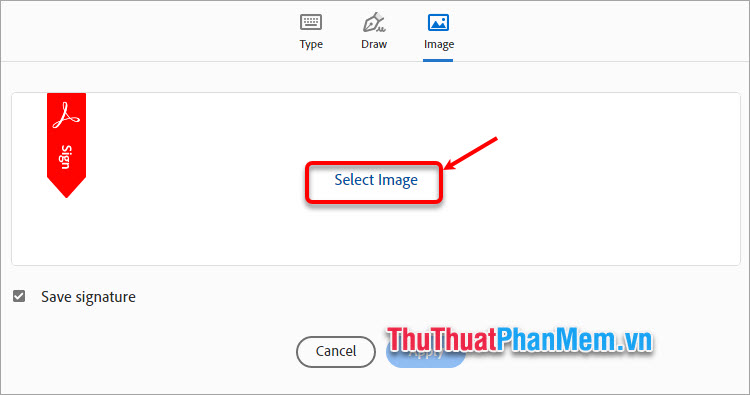
Khi cửa sổ Chọn Hình ảnh hiện lên, hãy chọn hình ảnh chữ ký và nhấn Mở.
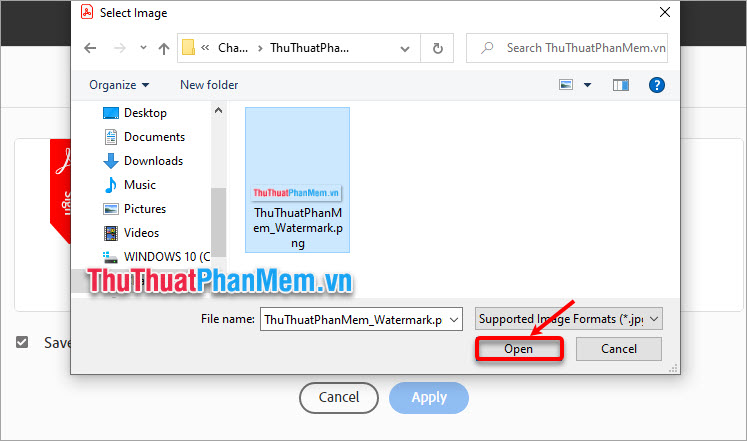
Bước 5: Sau khi hoàn tất việc tạo chữ ký, nhấn Áp dụng để đưa chữ ký vào file PDF.
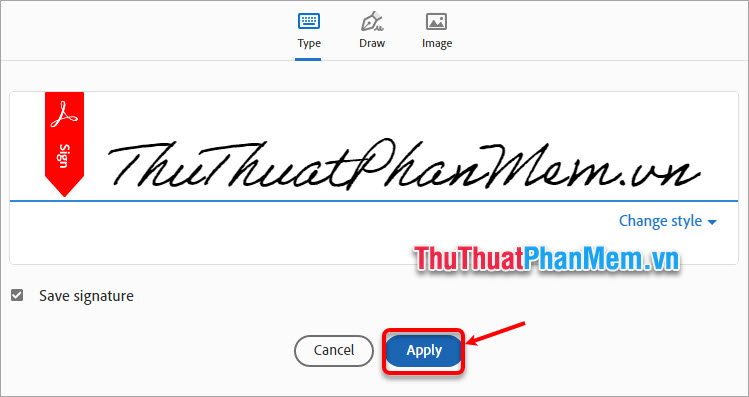
Di chuyển chuột và chọn vị trí muốn chèn. Bạn đã thành công chèn chữ ký vào file PDF, có thể thay đổi kích thước hoặc xóa nếu cần.
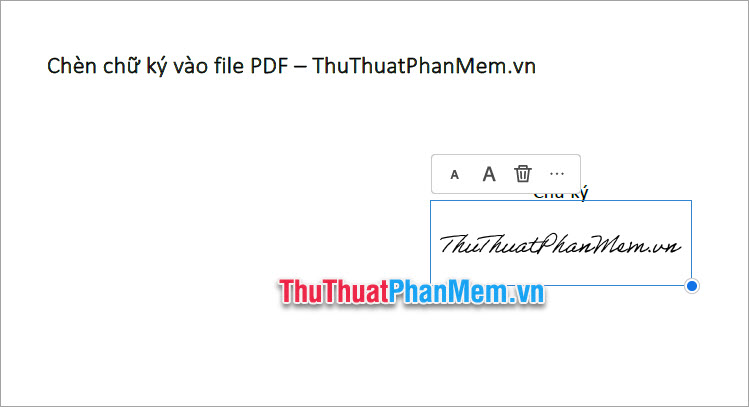
3. Hướng dẫn chèn chữ ký vào file PDF trực tuyến với PDF24
Bạn có thể dễ dàng thêm chữ ký vào tài liệu PDF trực tuyến ngay trên trang web PDF24.org mà không cần cài đặt phần mềm thêm vào máy tính.
Bước 1: Truy cập vào https://tools.pdf24.org/vi/ky-ten-pdf.
Bước 2: Nhấn vào Chọn tập tin và chọn file PDF muốn chèn chữ ký, hoặc kéo thả file PDF trực tiếp vào ô chọn tập tin trên trang web.
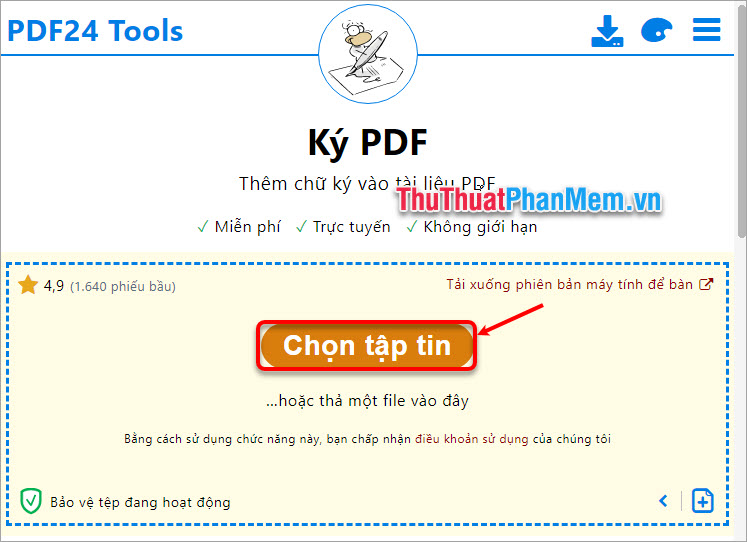
Bước 3: Sau khi trang web xử lý tập tin PDF và hiển thị nội dung file PDF ngay trên trang, bạn nhấn vào biểu tượng Thêm chữ ký có hình của một cây bút.
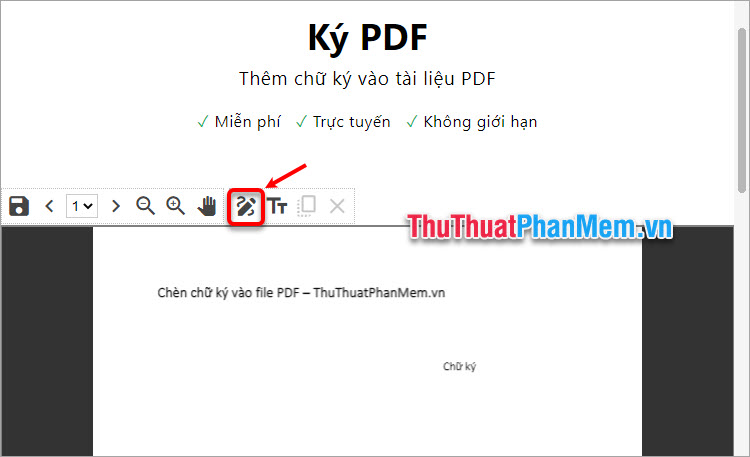
Bước 4: Tạo chữ ký cho tài liệu PDF. Website cung cấp 3 phương pháp tạo chữ ký: Vẽ - vẽ trực tiếp chữ ký vào phần trống, Tải lên - tải lên chữ ký dưới dạng hình ảnh, Camera - sử dụng camera để chụp chữ ký.
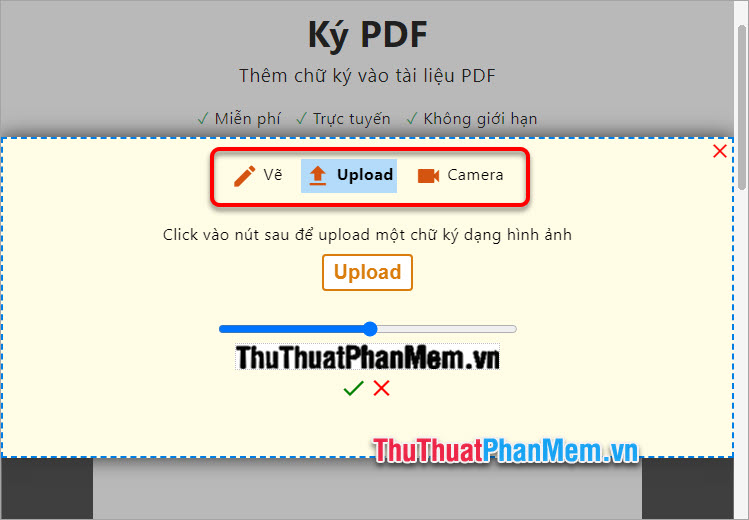
Bước 5: Sau khi đã tạo chữ ký, bạn chọn biểu tượng check màu xanh.
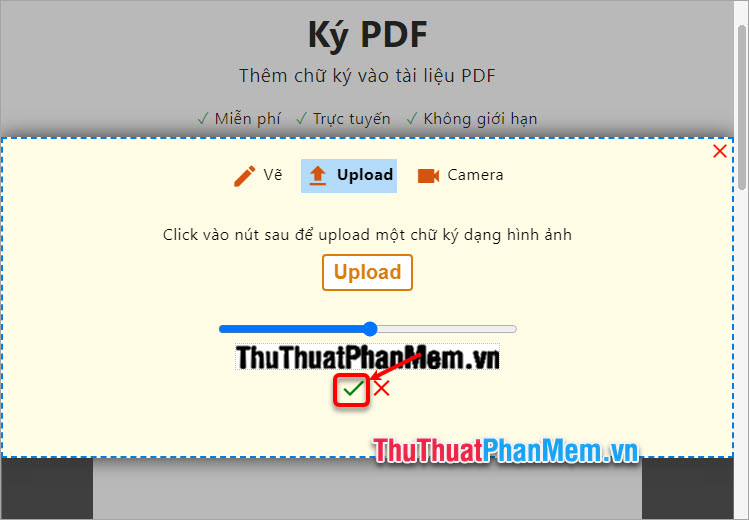
Sau đó, chèn chữ ký vào vị trí mong muốn trên tài liệu PDF.
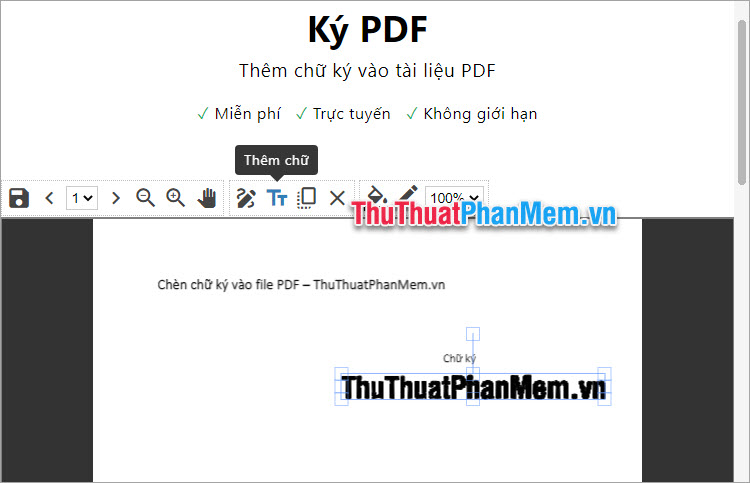
Bước 6: Nhấn vào biểu tượng Lưu để lưu tài liệu.
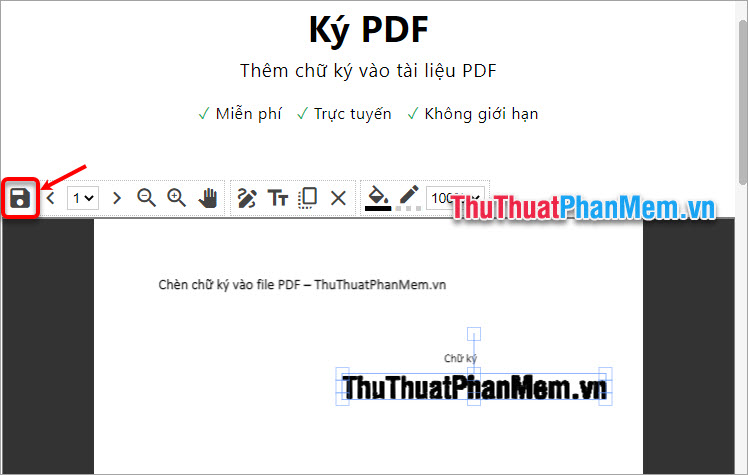
Sau khi website đã xử lý và lưu file PDF, bạn chọn Tải xuống để tải tài liệu đã chèn chữ ký về máy tính.
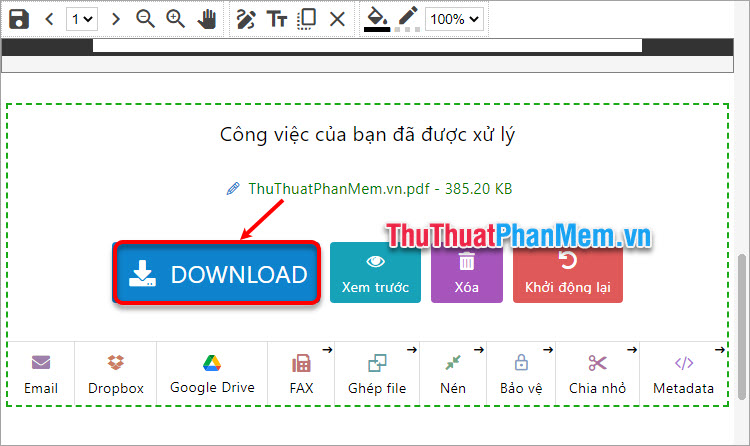
4. Cách thêm chữ ký vào tài liệu PDF trên iPhone
Nếu bạn nhận được tài liệu PDF qua email, bạn có thể chèn chữ ký trực tiếp vào tài liệu PDF từ email trên điện thoại iOS.
Bước 1: Mở tài liệu PDF cần chèn chữ ký trong Gmail, sau đó bấm vào biểu tượng bút màu.
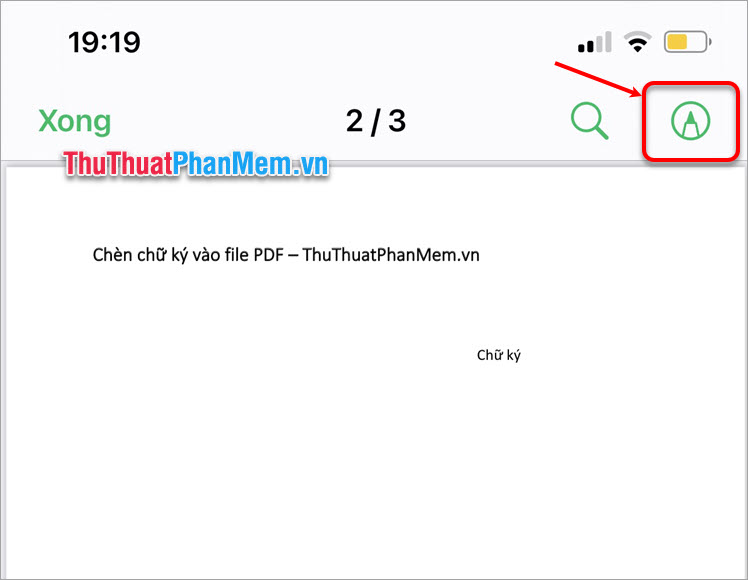
Bước 2: Tiếp theo, chọn biểu tượng + và chọn Chữ ký.
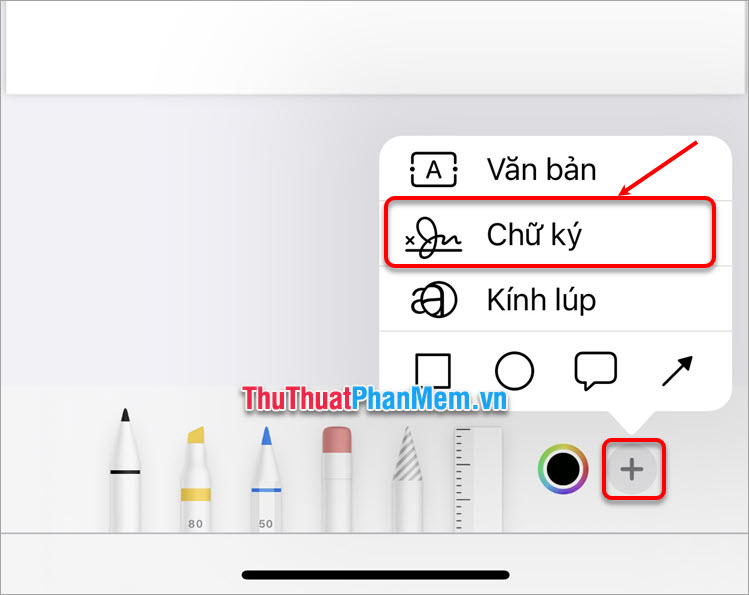
Bước 3: Trong phần Chữ ký Mới, bạn vẽ chữ ký trực tiếp lên màn hình, sau đó nhấn Xong.
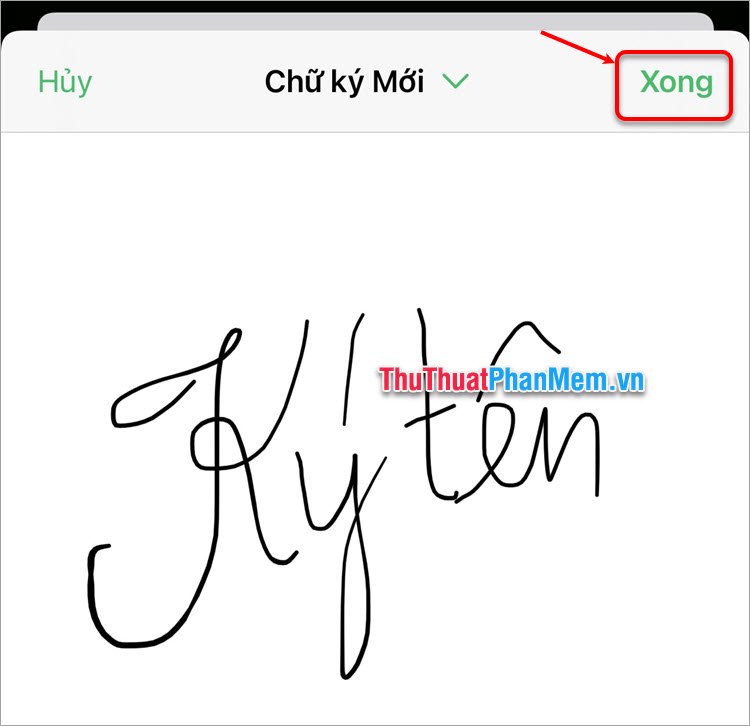
Bước 4: Kéo chữ ký vào vị trí cần chèn vào tài liệu PDF, chỉnh kích thước bằng cách kéo các nút tròn ở 4 góc. Sau đó, nhấn Xong -> Lưu vào Tệp để hoàn tất.
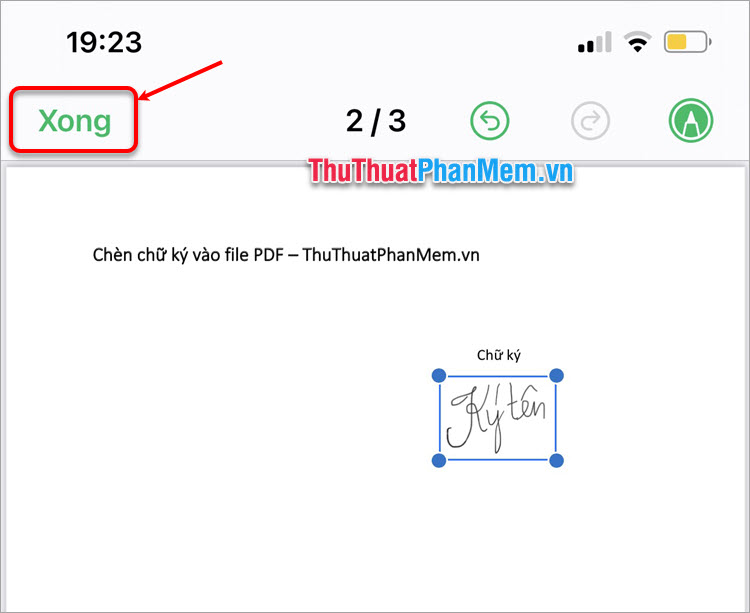
5. Hướng dẫn chèn chữ ký vào PDF trên điện thoại Android
Đối với điện thoại chạy hệ điều hành Android, có nhiều ứng dụng hỗ trợ chèn chữ ký vào PDF, bạn có thể sử dụng ứng dụng miễn phí Adobe Acrobat Reader.
Bước 1: Nếu chưa có ứng dụng Adobe Reader trên điện thoại, bạn cần tải về và cài đặt từ cửa hàng ứng dụng.
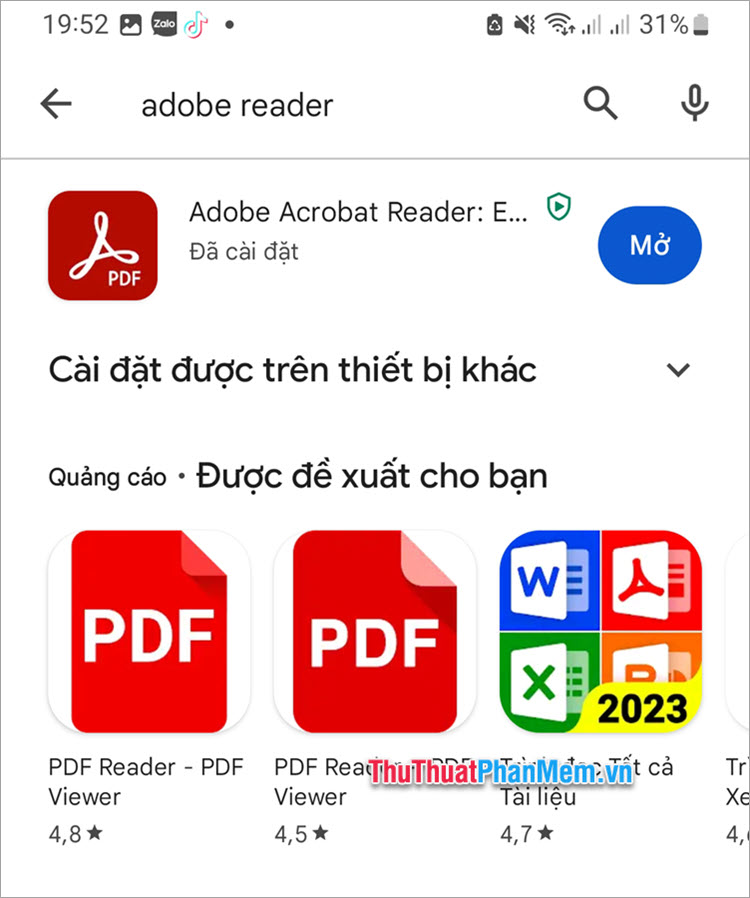
Bước 2: Mở Adobe Reader, chọn Tệp -> Trên Thiết bị Này -> và chọn tài liệu PDF muốn chèn chữ ký.
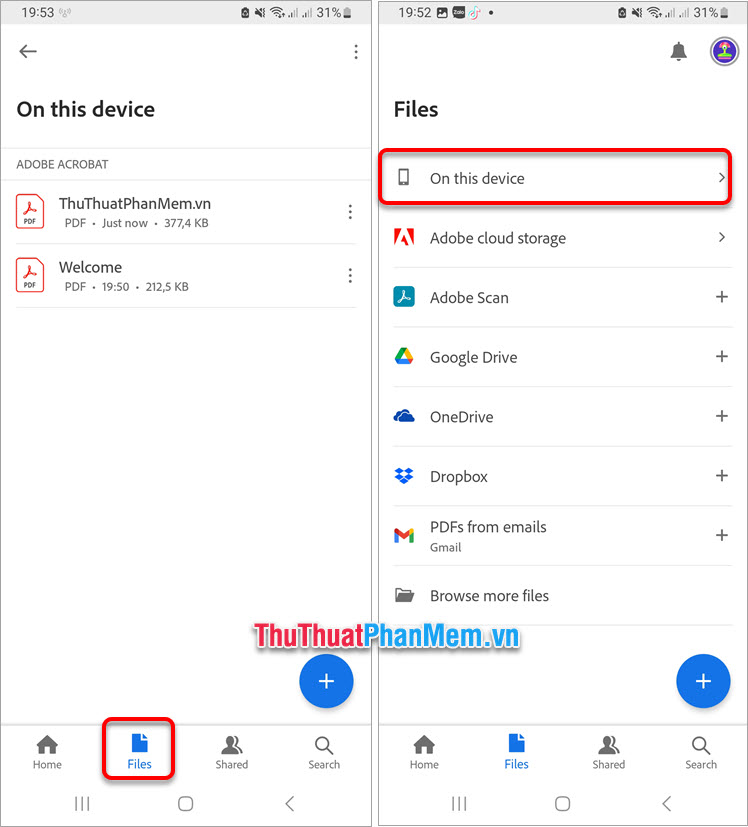
Bước 3: Trên tài liệu PDF cần chèn chữ ký, chọn Fill & Sign.
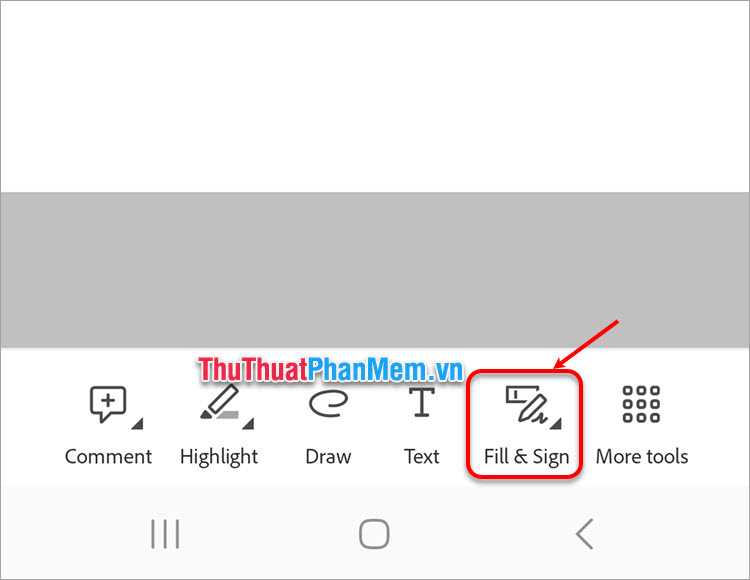
Bước 4: Tiếp theo, chọn biểu tượng bút ký và nhấn Add signature để bắt đầu tạo chữ ký.
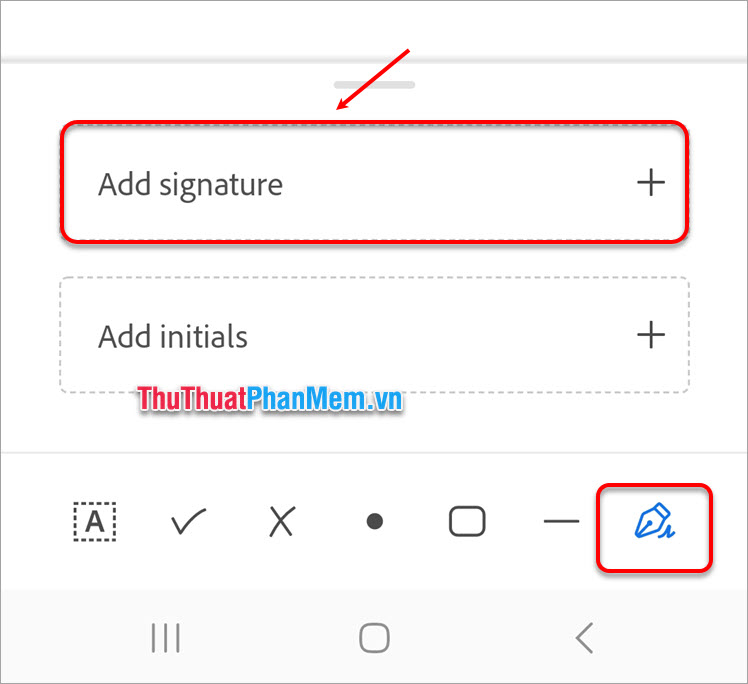
Bước 5: Tại đây, bạn có 3 lựa chọn để tạo chữ ký: Vẽ, Hình ảnh và Camera. Thực hiện tạo chữ ký theo ý muốn và nhấn Hoàn tất khi đã xong.
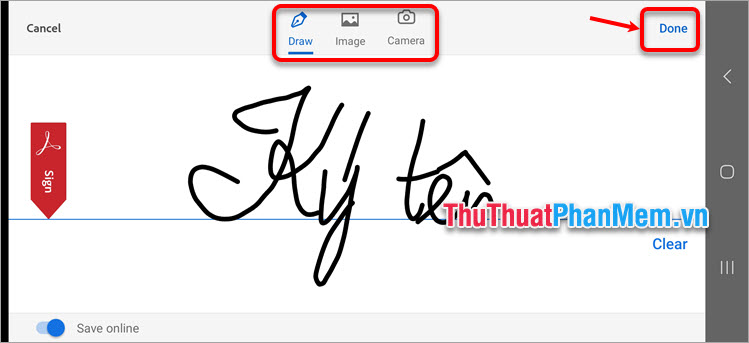
Bước 6: Chọn vị trí muốn chèn chữ ký vào tài liệu PDF, sau đó nhấn biểu tượng check ở phía trên bên trái để lưu tài liệu PDF sau khi đã chèn chữ ký.
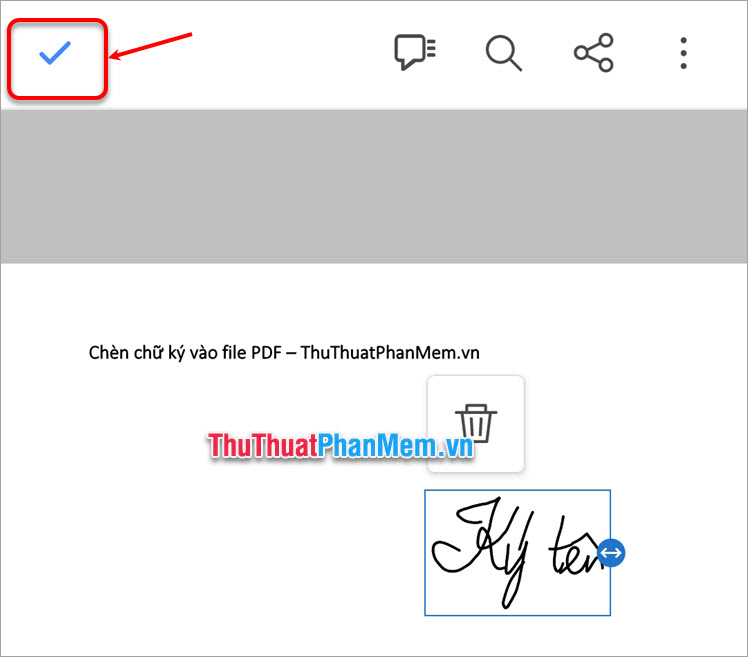
Trên đây là một số phương pháp thú vị để thêm chữ ký vào tập tin PDF một cách đơn giản và nhanh chóng. Bạn có thể sử dụng các phần mềm đọc PDF trên máy tính hoặc dịch vụ trực tuyến để thêm chữ ký, thậm chí cả trên điện thoại di động. Hy vọng bạn sẽ thấy hữu ích và dễ dàng hơn khi thực hiện quy trình này.
Link nội dung: https://mozart.edu.vn/cach-tao-chu-ky-trong-pdf-a9179.html