
Cách kiểm tra HĐH Window bạn đang dùng trên máy tính là phiên bản nào
Các sản phẩm máy tính, laptop hiện nay trên thị trường có đa dạng các dòng sản phẩm và đời máy. Tuy nhiên các sản phẩm này sẽ được cài đặt các phiên bản của Windows khác nhau. Và làm sao để biết được window máy tính đang dùng là phiên bản nào. Bài viết sau đây của Phúc Anh sẽ hướng dẫn bạn cách kiểm tra phiên bản windows chi tiết nhất

Tại sao cần kiểm tra phiên bản Win khi mua máy tính và laptop?
Hệ điều hành windows có nhiều phiên bản như Windows 11, 10, 8, 7, XP, Vista,... và trong các phiên bản này còn có các OS build (bản dựng hệ điều hành) khác nhau. Những bản dựng này sẽ có các tính năng khác nhau để bạn trải nghiệm hoặc là các bản vá lỗi, hướng tới trải nghiệm sử dụng tốt cho người dùng.
Việc nắm được windows của bạn đang ở phiên bản nào sẽ giúp bạn có cái nhìn tốt nhất về hệ thống và sẽ có thể tận dụng được các tính năng của Windows để phục vụ nhu cầu của bạn.
Ngoài ra một số phần mềm bạn sử dụng sẽ chỉ chạy trong một số bản Windows nhất định. Từ đó việc kiểm tra phiên bản windows sẽ cho biết là bạn có thể cài đặt phần mềm đó hay không. Điều này cũng đúng với khả năng tương thích với các thiết bị phần cứng

Hướng dẫn bạn cách kiểm tra phiên bản windows một cách chi tiết nhất
Kiểm tra phiên bản Windows qua Theme
Kiểm tra phiên bản windows qua theme là cách nhanh chóng nhất để xác định một phiên bản win vì nó sẽ có các chi tiết đồ họa được thiết kế khác nhau. Tuy nhiên thì việc này cũng không quá chính xác vì theme có thể chỉnh sửa được một cách nhanh chóng. Dưới đây là hình ảnh theme của các phiên bản windows thường gặp nhất
Hình ảnh Windows XP:

Hình ảnh máy Windows 7:

Hình ảnh máy Windows 8:
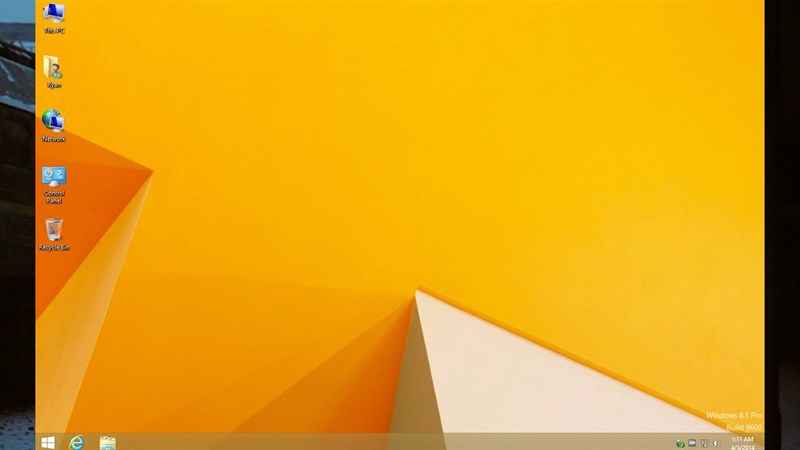
Hình ảnh về Windows 10:
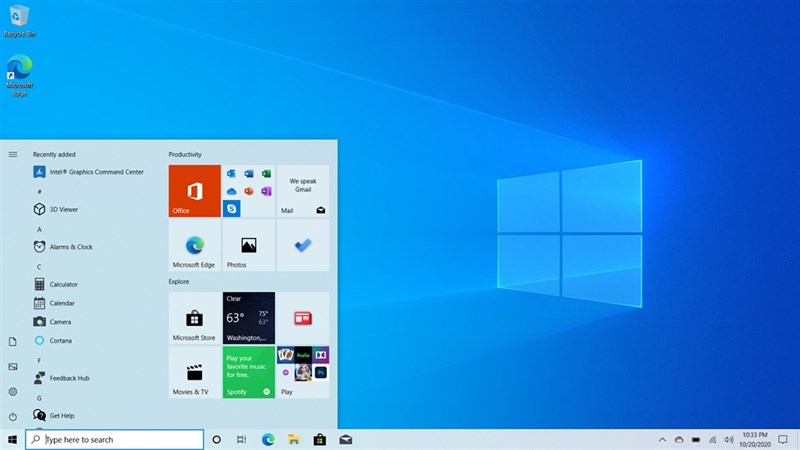
Hình ảnh về Windows 11:
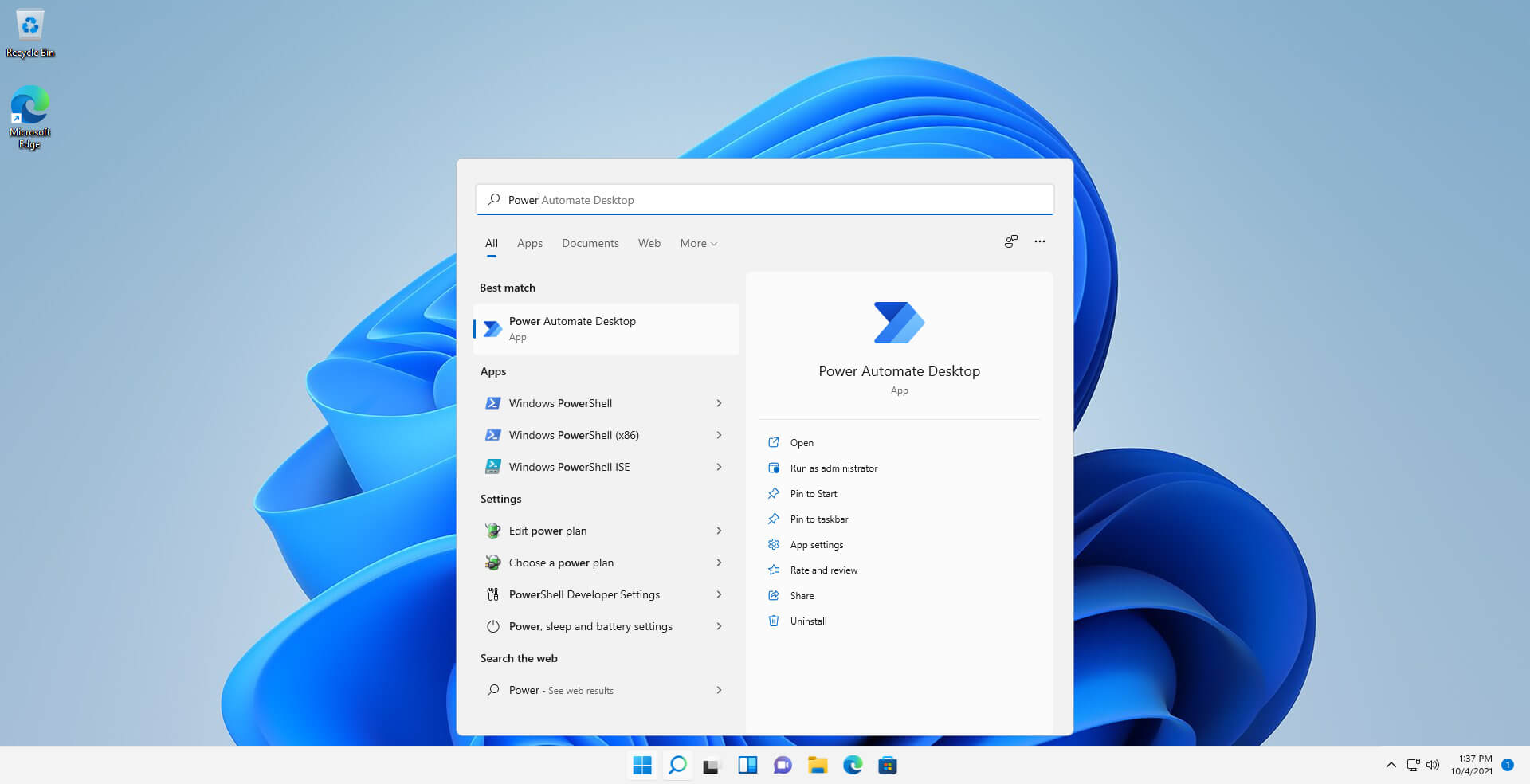
Cách xem máy tính đang chạy phiên bản windows nào với Properties
Để kiểm tra chi tiết máy tính của bạn đang chạy phiên bản nào thì bạn có thể sử dụng chức năng Properties của ThisPC (hoặc My computer với các phiên bản windows cũ)
Bước 1: Truy cập vào My Computer hoặc nhấn tổ hợp phím Windows + E
Bước 2: Nhấn chuột phải vào This PC hoặc My Computer > chọn vào Properties
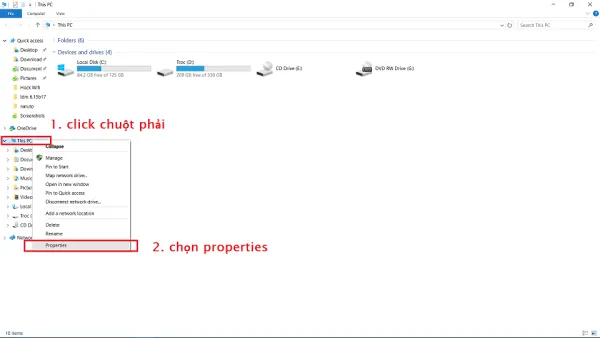
Bước 3: Bạn kiểm tra phiên bản windows tại mục windows specifications
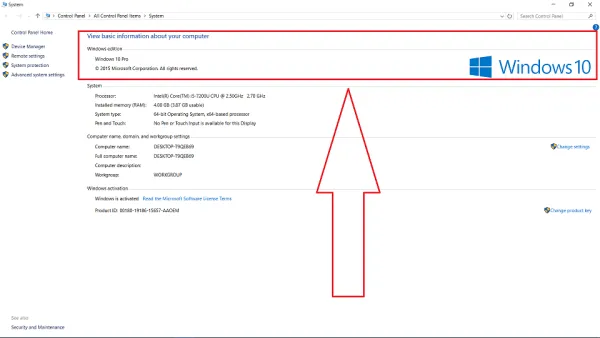
Kiểm tra phiên bản Win thông qua thanh tìm kiếm
Bước 1: Mở search bar ở menu Start hoặc nhấn tổ hợp windows + S
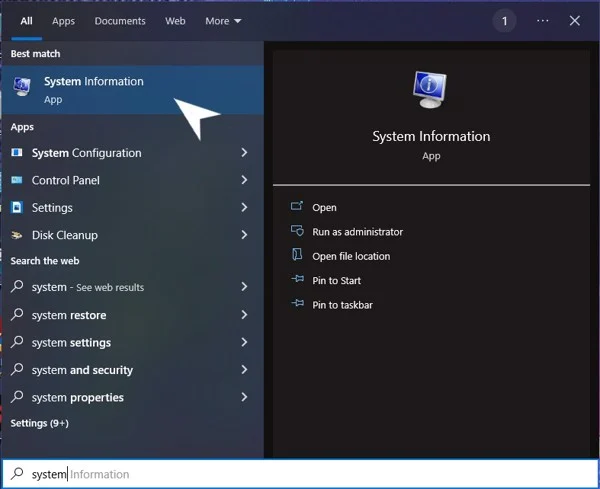
Bước 2: Gõ từ khóa system > Chọn System Information. Sau đó tất cả các thông tin về phần mềm và phần cứng của máy tính sẽ được hiển thị cho bạn
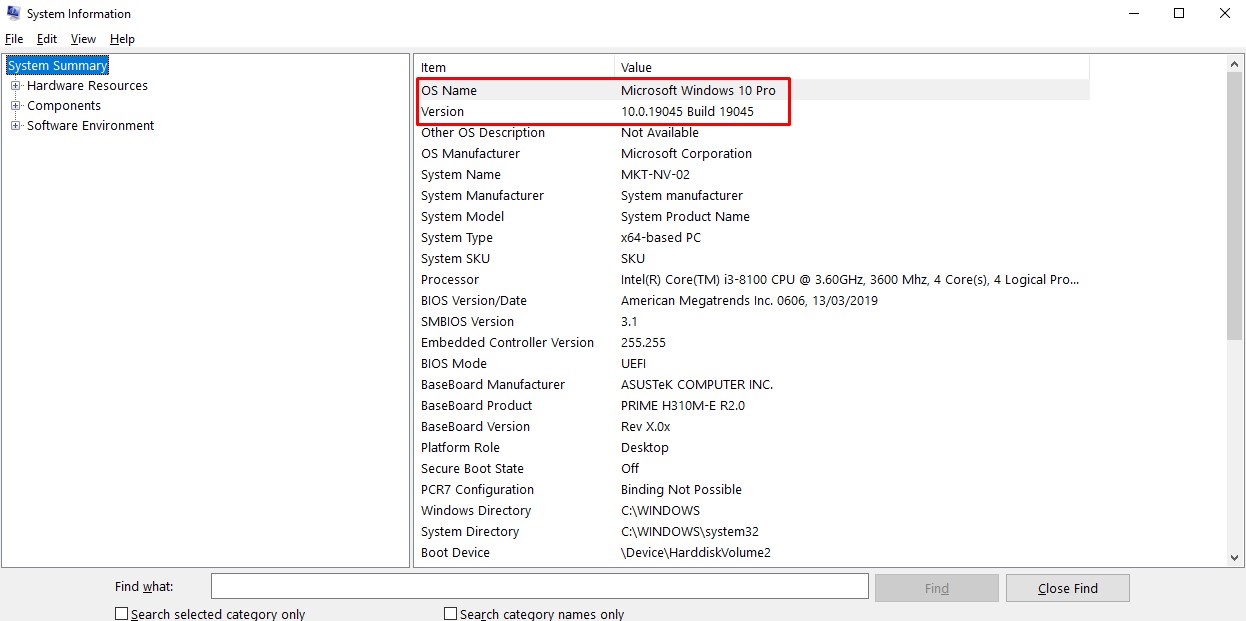
Kiểm tra phiên bản Windows bằng Settings
Trên HĐH Windows 10, 11 bạn có thể kiểm tra phiên bản windows với tính năng settings
Bước 1: Bạn nhấn tổ hợp phím Windows + i để mở Setting.
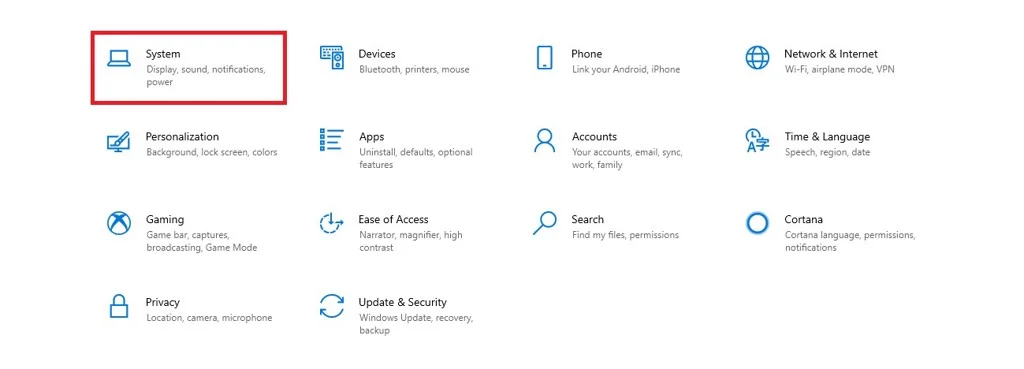
Bước 2: Bạn kéo xuống mục About để kiểm tra máy tính sử dụng windows mấy chính xác nhất.
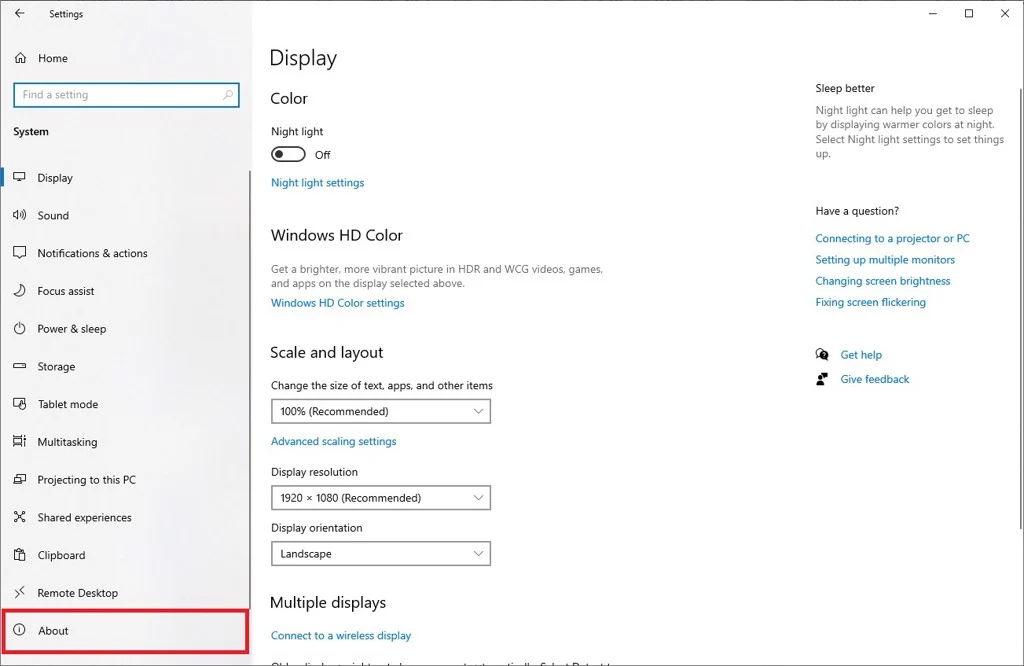
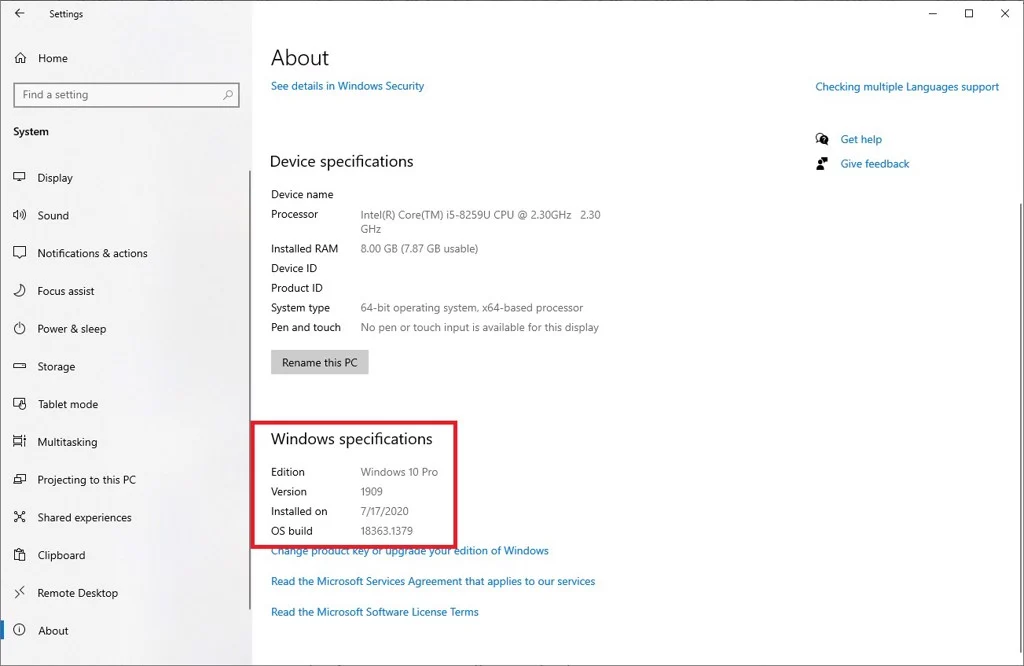
Kiểm tra phiên bản Win bằng ControlPanel
Bước 1: Mở Control Panel bằng cách tìm kiếm trong search bar
Bước 2: Chọn mục System > các thông tin về phiên bản Windows bạn dùng sẽ hiển thị tại mục Windows edition và System.
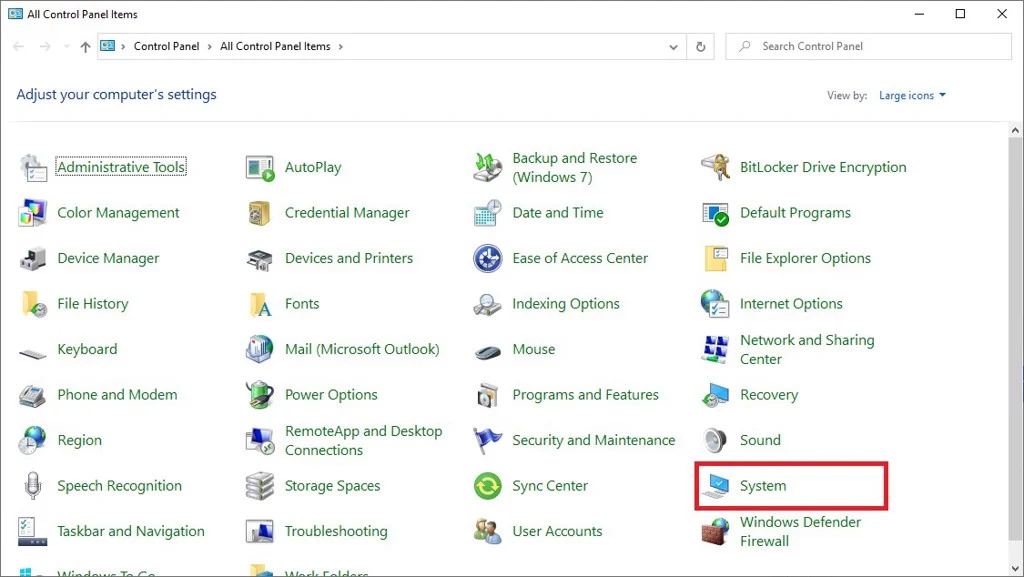
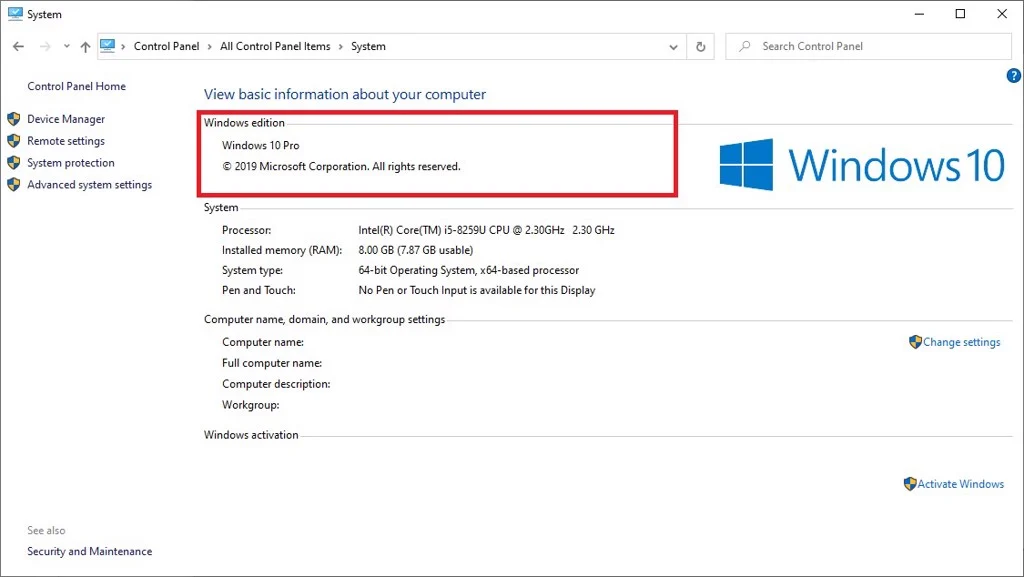
Kiểm tra Win bạn thuộc phiên bản nào bằng lệnh Run
Bước 1: Mở hộp thoại Run bằng cách nhấn tổ hợp phím Windows + R
Bước 2: Nhập lệnh “winver” > nhấn Enter.
Bước 3: Một cửa sổ sẽ hiện lên và cho biết các thông tin về phiên bản windows bạn đang dùng
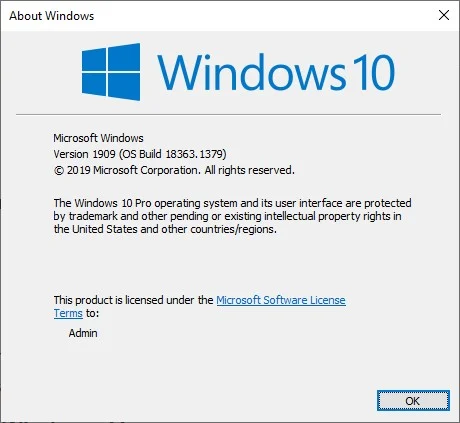
Kiểm tra Windows bằng Command Prompt (CMD)
Bước 1: Mở Command Prompt bằng cách nhấn Windows + R rồi gõ CMD
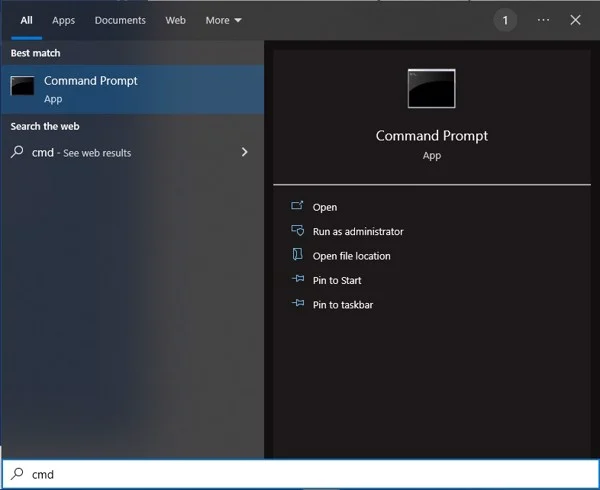
Bước 2: Nhập lệnh “systeminfo” và nhấn Enter.
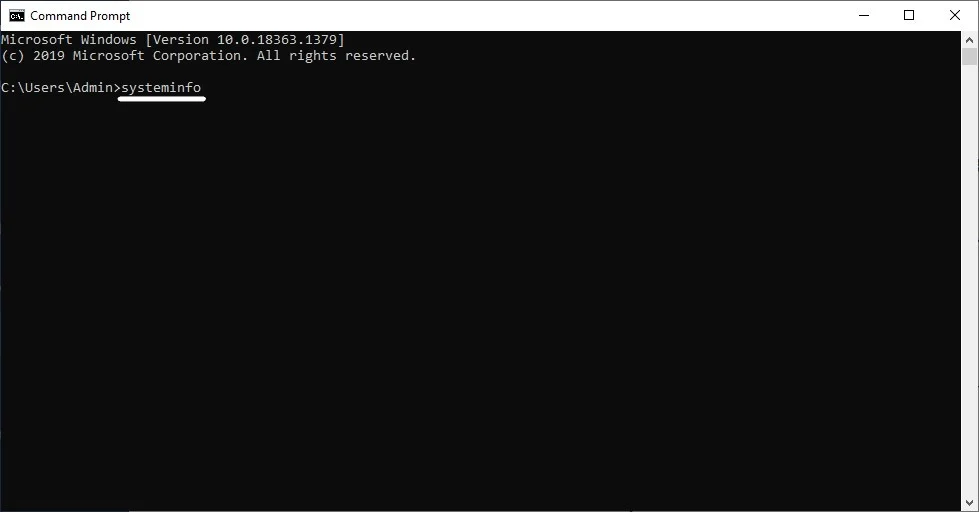
Bước 3: Thông tin về phiên bản Windows sẽ được hiển thị với bạn trên màn hình
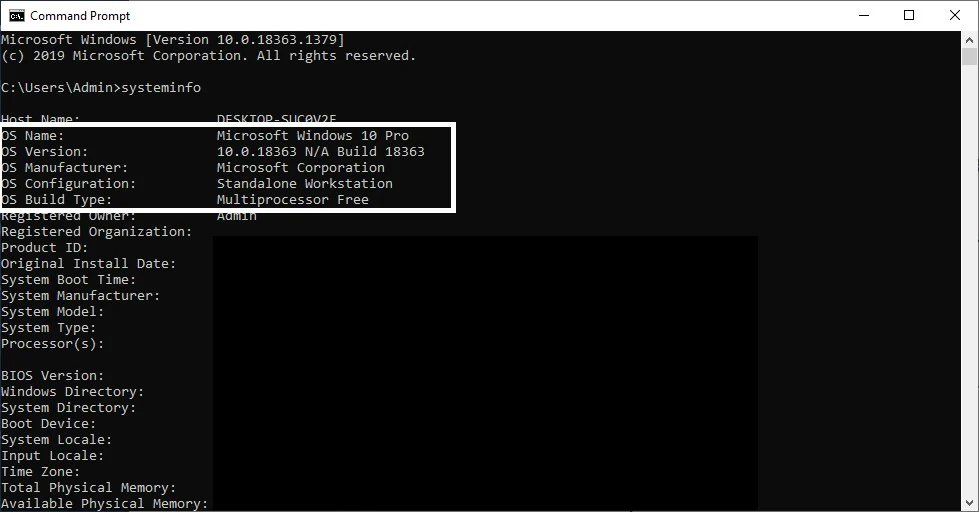
Trên đây mình đã hướng dẫn bạn các cách kiểm tra phiên bản Windows trên máy tính, laptop một cách nhanh chóng và chi tiết nhất. Hãy tiếp tục theo dõi các tin tức công nghệ được cập nhật liên tục từ Phúc Anh
Link nội dung: https://mozart.edu.vn/cach-xem-laptop-win-may-a9312.html