
Hướng dẫn viết số mũ, kí hiệu vuông, kí hiệu khối và chỉ số dưới công thức hóa học trong Word
Trong quá trình làm việc với MS Word, việc sử dụng các ký tự đặc biệt như số mũ, mét vuông, mét khối, hoặc đơn giản là các công thức hóa học là không thể tránh khỏi. Bài viết này sẽ hướng dẫn bạn cách thực hiện những thao tác này một cách dễ dàng.
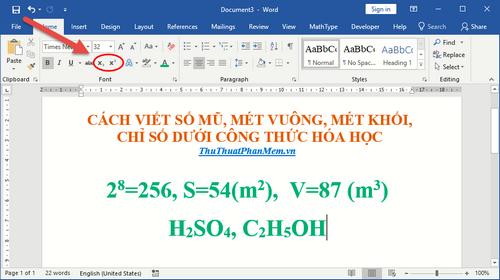
Hướng dẫn viết số mũ, kí hiệu vuông, kí hiệu khối trong Word
Ví dụ, để nhập 2 mũ 8 (tức là 256) trong Word, bạn có thể làm như sau:
Nhấn tổ hợp phím Ctrl + Shift + = hoặc vào tab Home -> chọn mũi tên trong Font -> trong hộp thoại hiển thị, chọn Superscript -> nhấn OK: để nhập cơ số 2 trước khi gõ chỉ số mũ.
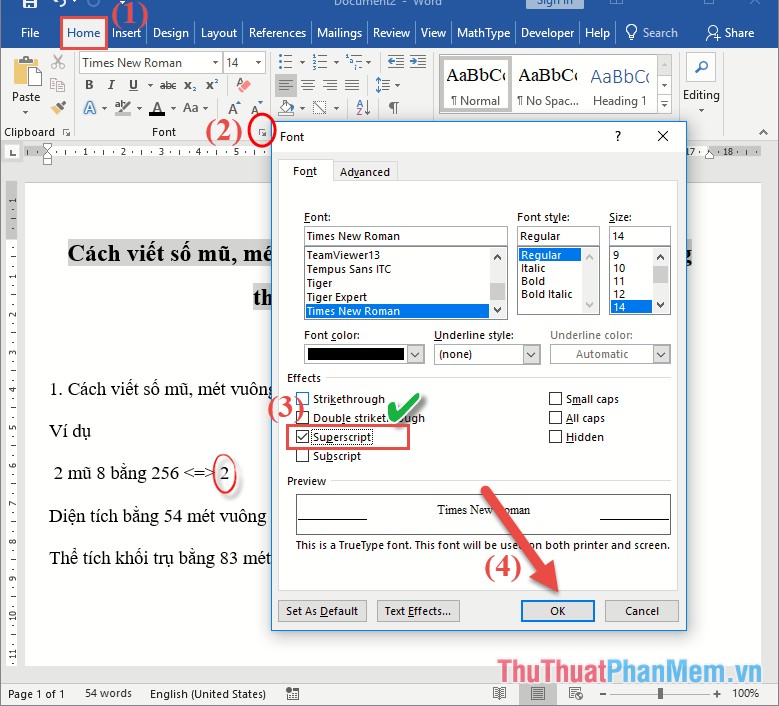
Để nhập chỉ số mũ là 8, bạn chỉ cần gõ giá trị mũ.
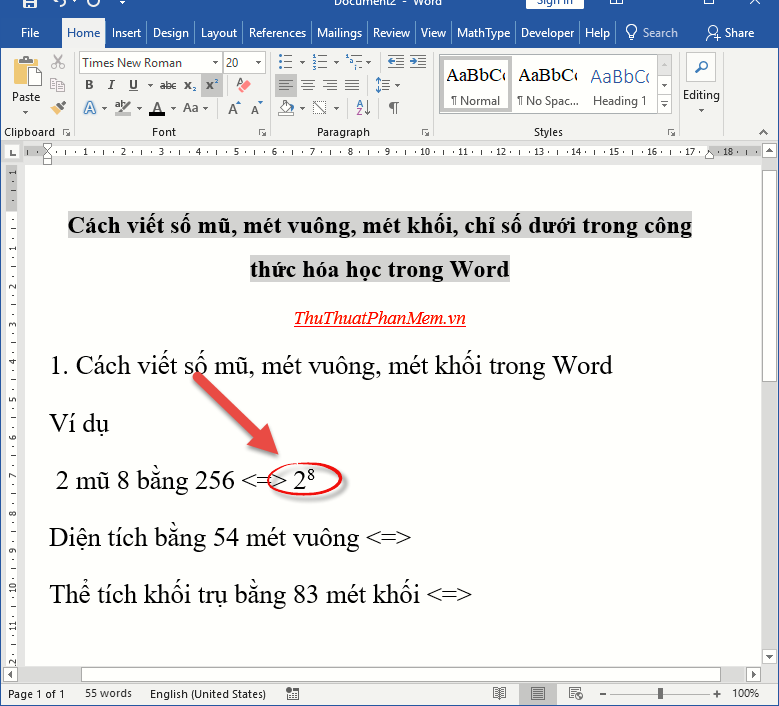
Để quay trở lại việc gõ dấu bằng, bạn có thể nhấn tổ hợp phím Ctrl + Shift + = lần nữa hoặc vào hộp thoại font, bỏ chọn trong mục Superscript -> nhấn OK:
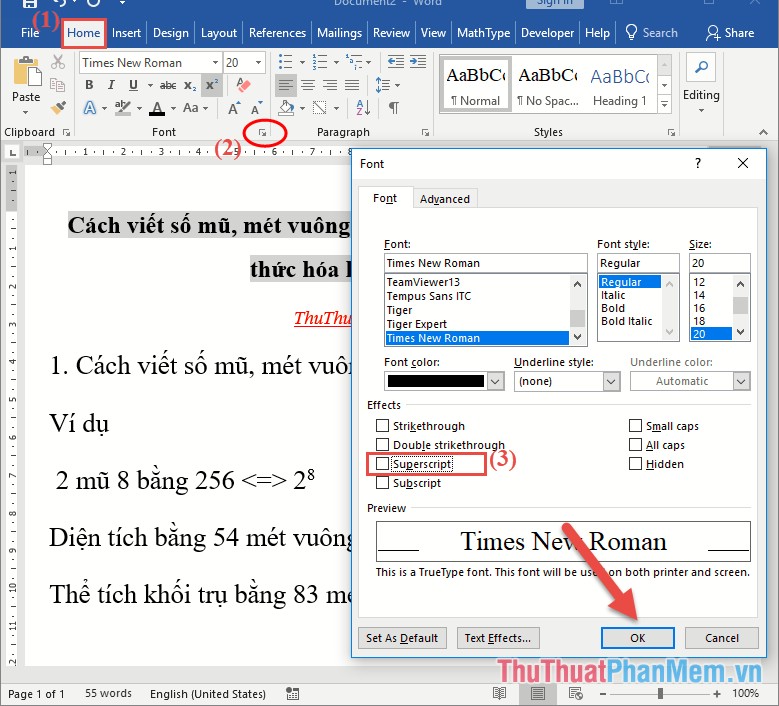
Sau đó, bạn có thể tiếp tục gõ các ký tự tiếp theo. Tương tự, để nhập giá trị cho kí hiệu mét vuông, bạn thực hiện như vậy.
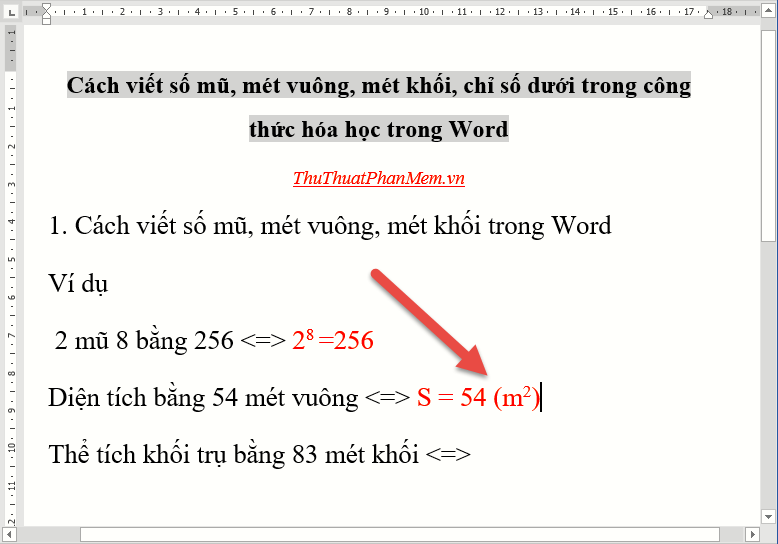
Để nhập giá trị cho mét khối, bạn thực hiện thao tác tương tự như sau:
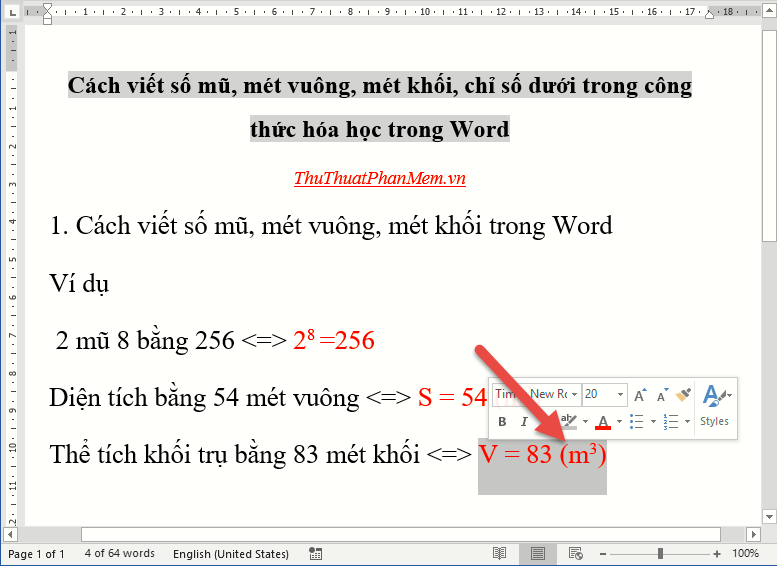
Hướng dẫn viết công thức hóa học, chỉ số dưới trong Word
Ví dụ, để nhập công thức hóa học của axit Sunfuric H2SO4H2SO4.
Trước tiên, để viết chỉ số dưới cho chữ H, bạn nhấn tổ hợp phím Ctrl + dấu bằng hoặc vào tab Home -> chọn mũi tên trong Font -> trong hộp thoại hiển thị, chọn Subscript -> nhấn OK:
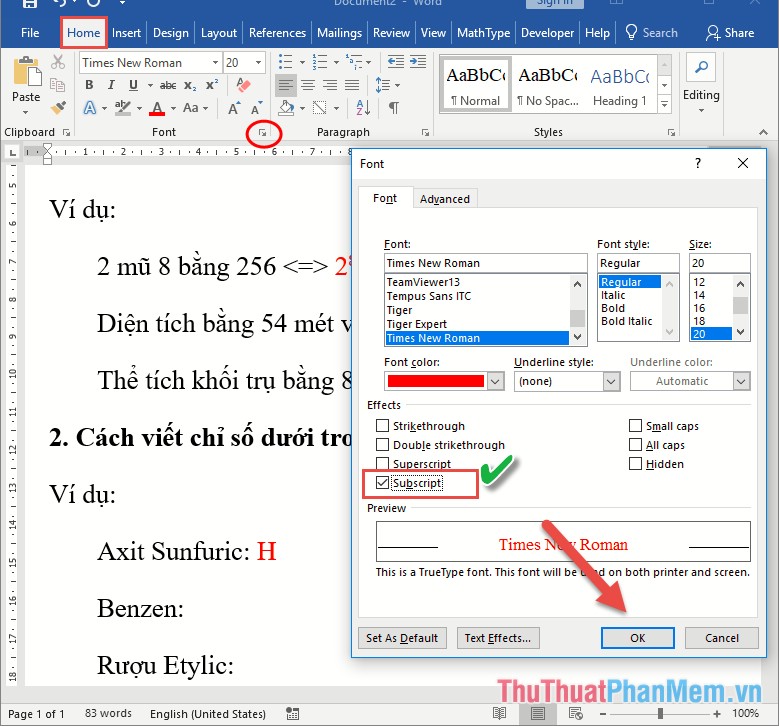
Để di chuyển con trỏ chuột đến vị trí chỉ số dưới, bạn chỉ cần nhập giá trị cho nguyên tử hiđrô.
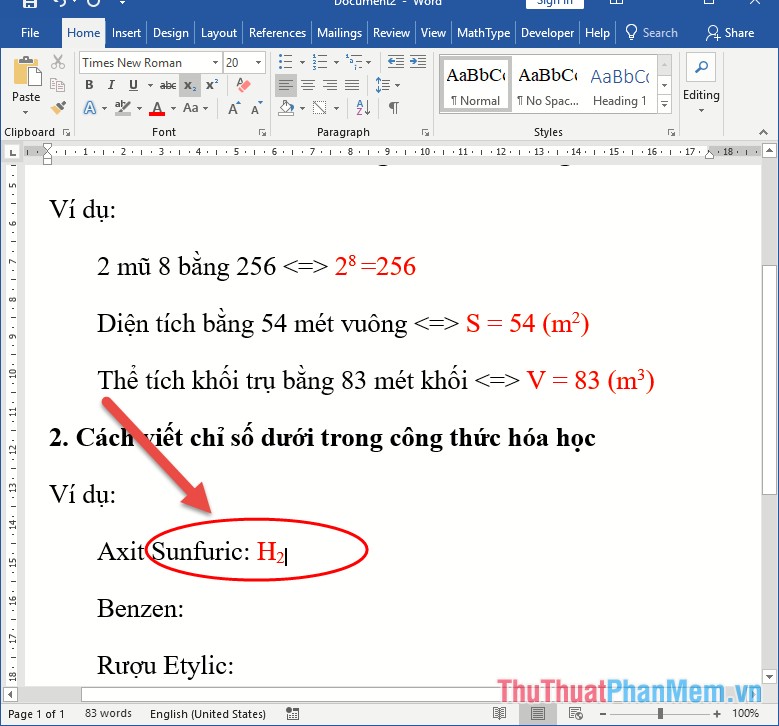
Để chuyển con trỏ chuột về vị trí bình thường để gõ nguyên tử tiếp theo của axit, bạn có thể nhấn tổ hợp phím Ctrl + = một lần nữa hoặc vào hộp thoại Font và bỏ chọn trong mục.
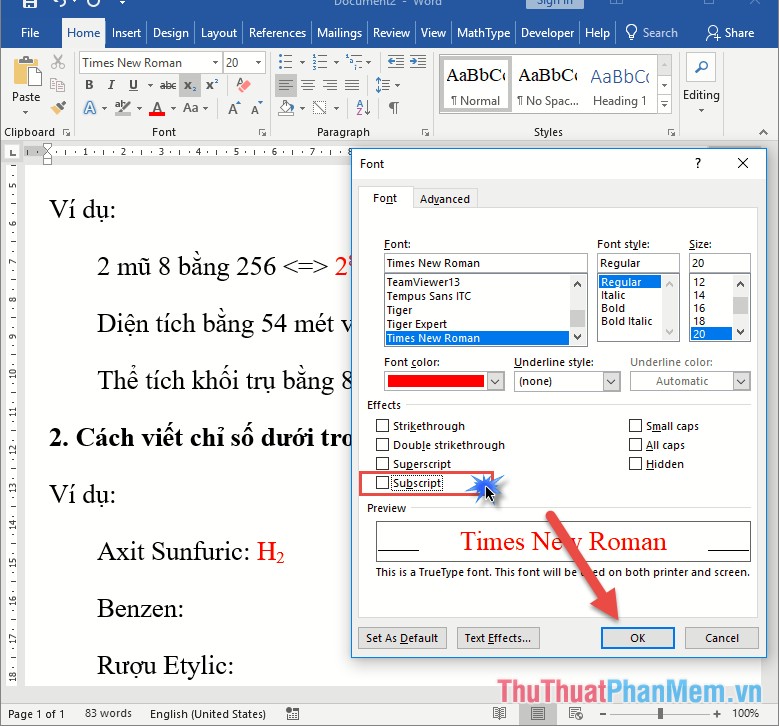
Khi con trỏ chuột đặt đúng vị trí, bạn có thể tiếp tục gõ các nguyên tử cấu tạo axit. Tương tự, khi gõ công thức hóa học của benzen, rượu etylic, kết quả sẽ là:
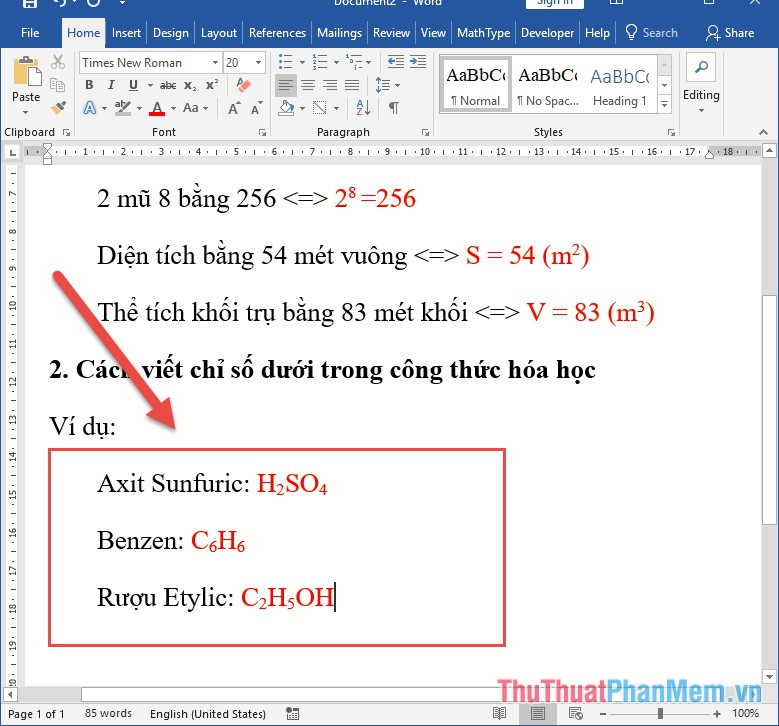
Bên cạnh đó, bạn cũng có thể sử dụng biểu tượng chỉ số trên, chỉ số dưới ngay trên thanh công cụ của Word.
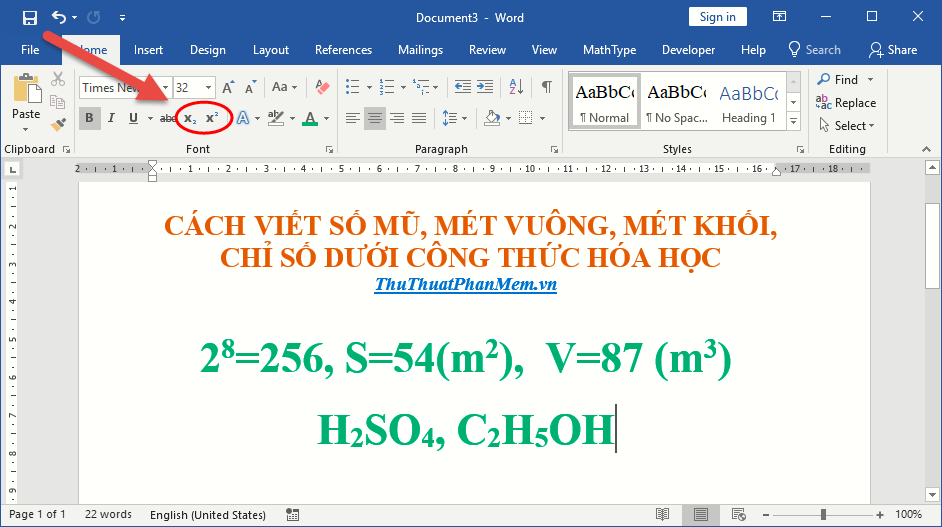
Bây giờ bạn đã thạo việc gõ chỉ số trên, chỉ số dưới, khi gặp bài toán liên quan đến mét vuông, số mũ, mét khối hay công thức hóa học. Chúc mừng bạn đã thành công!
Link nội dung: https://mozart.edu.vn/cach-viet-m-vuong-trong-word-a9568.html