Bảng trong Word bị nhảy trang luôn là vấn đề “đau đầu” trong lúc thực hiện thao tác soạn văn bản. Vì sao Word bị ngắt quãng và tách thành 2 trang? Cùng Điện Thoại Vui tìm hiểu đâu là nguyên nhân phổ biến và cách khắc phục nhanh - gọn chỉ trong “vài nốt nhạc” ngay nhé!
Lỗi bảng trong Word bị nhảy trang là lỗi gì?
Bảng trong Word bị nhảy trang là lỗi khi đang soạn thảo văn bản thì hình ảnh hoặc sơ đồ không hoàn toàn vừa với trang hiện tại. Chúng tự động chuyển sang trang mới, mặc dù vẫn còn rất nhiều khoảng trống trên trang. Điều này có thể gây ra sự không đồng nhất, mất thẩm mỹ và kém chuyên nghiệp cho tài liệu.
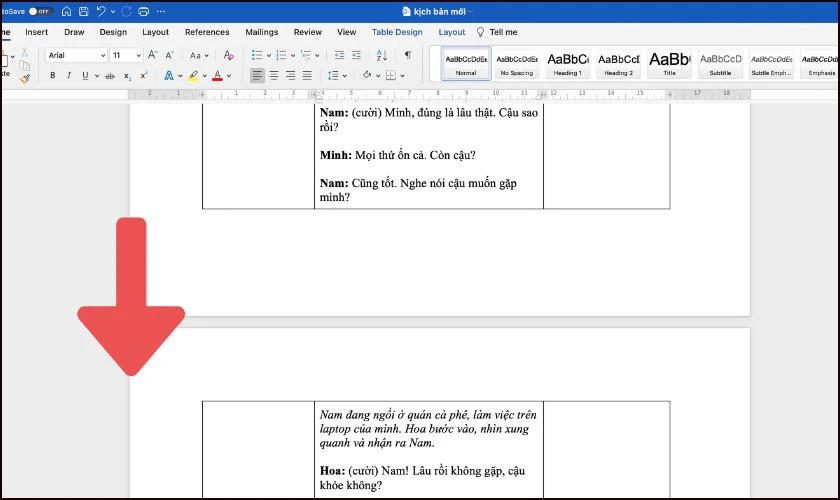
Hơn nữa, lỗi này có thể gây khó khăn trong quá trình chỉnh sửa vì bạn phải điều chỉnh lại vị trí của bảng hoặc đối tượng để đảm bảo sự hợp lý. Sự không đồng nhất trong bố cục cũng làm giảm khả năng theo dõi và hiểu nội dung của người đọc, ảnh hưởng đến sự mạch lạc của tài liệu.
Nguyên nhân gây lỗi bảng trong Word bị nhảy trang
Bảng trong Word bị nhảy trang không phải là hiện tượng tự nhiên mà thường xảy ra do một số nguyên nhân cụ thể. Cùng điểm qua các nguyên nhân phổ biến bên dưới:
- Định dạng văn bản không chính xác: Khi một tài liệu chứa nhiều định dạng khác nhau như khoảng cách dòng, lề, hoặc cỡ chữ không đồng nhất. Điều này khiến Word có thể tự động di chuyển bảng hoặc các đối tượng sang trang mới để điều chỉnh bố cục cho phù hợp.
- Kích thước bảng hoặc các thông tin chèn vào quá lớn: Khi bạn chèn một bảng, hình ảnh hoặc sơ đồ vào Word. Nếu kích thước của các đối tượng này lớn hơn diện tích còn lại trên trang hiện tại. Word có thể tự động di chuyển chúng sang trang mới để đảm bảo rằng chúng không bị cắt bớt hoặc không hiển thị đầy đủ.
- Tài liệu bị lỗi định dạng: Khi bạn sao chép nội dung từ các nguồn khác trên Internet. Đa phần những nguồn này đều chứa các định dạng ẩn, chúng có thể làm phá vỡ định dạng hiện có của văn bản. Điều này dẫn đến việc bảng, hình ảnh,… bị di chuyển sang trang khác.
- Sử dụng các phần mềm không tương thích: Nếu bạn sao chép nội dung từ các phần mềm không hoàn toàn tương thích với Word. Chẳng hạn như các ứng dụng xử lý văn bản khác hoặc phần mềm đồ họa. Lúc này, Word có thể gặp khó khăn trong việc xử lý và chuyển đổi định dạng. Đây cũng là nguyên nhân gây ra lỗi nhảy trang.
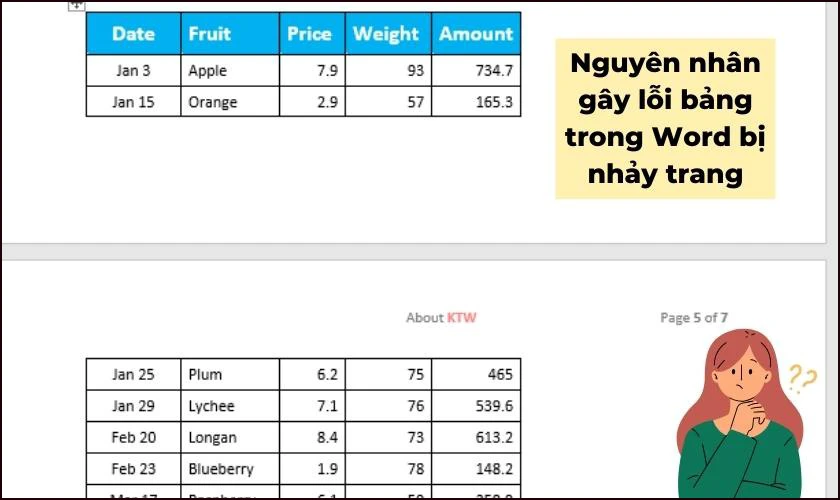
Để khắc phục tình trạng bảng nhảy sang trang mới trong Word, bạn cần kiểm tra và điều chỉnh định dạng văn bản. Đảm bảo nội dung sao chép không chứa định dạng ẩn gây lỗi, và sử dụng các phần mềm tương thích để giảm thiểu sự cố về định dạng.
Hướng dẫn sửa lỗi bảng trong Word bị nhảy trang
Khi làm việc với tài liệu trong Word, việc bảng Word bị ngắt trang hoặc nội dung tự động nhảy trang gây ra nhiều “phiền toái”. Chưa kể là tài liệu được thể hiện rất kém chuyên nghiệp. Bên dưới, Điện Thoại Vui gợi các cách sửa lỗi Word bị nhảy trang cực đơn giản, ai cũng có thể làm được ngay:
Sửa lỗi nội dung trong Word nhảy trang
Để khắc phục lỗi bảng bị nhảy trang trong Word, bạn có thể thực hiện các bước sau đây:
Bước 1: Mở file Word đang gặp lỗi nhảy trang và chọn thẻ Home trên thanh công cụ.
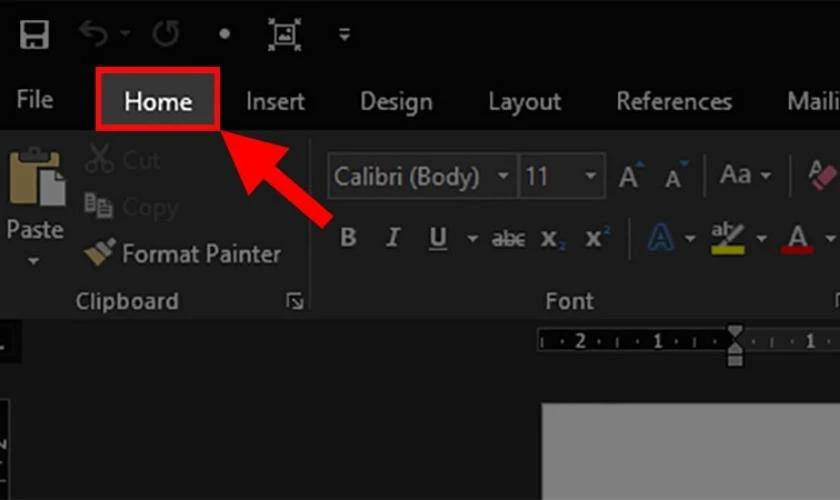
Bước 2: Đi đến phần Paragraph trong thẻ Home và nhấp vào mũi tên hướng xuống ở góc dưới bên phải của phần này để mở cửa sổ Paragraph Settings.
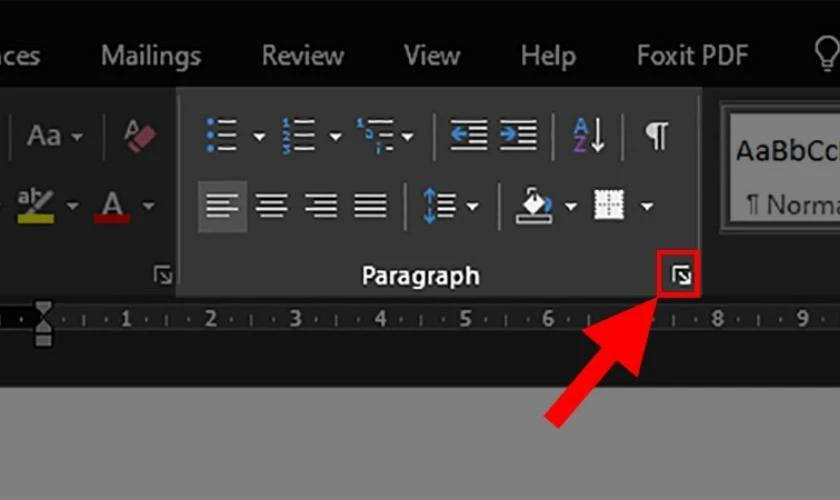
Bước 3: Trong cửa sổ Paragraph Settings, chuyển đến tab Line and Page Breaks.
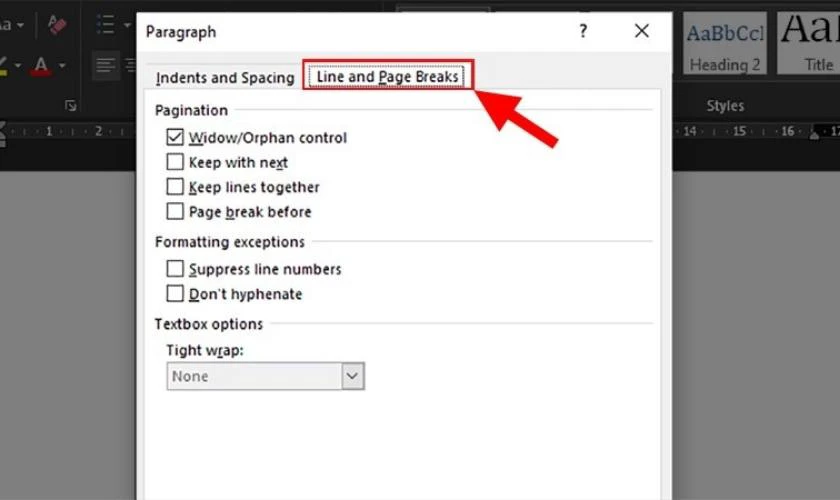
Bước 4: Trong tab Line and Page Breaks, bỏ chọn tất cả các ô đánh dấu trong phần Pagination như 'Page break before', 'Widow/Orphan control', 'Keep with next', và 'Keep lines together'. Nhấn OK để áp dụng các thay đổi trong Word.
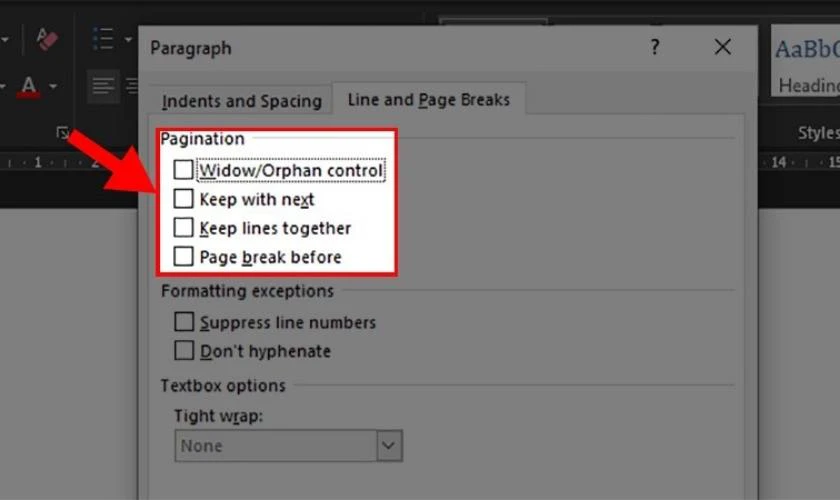
Với những bước hướng dẫn chi tiết trên đây, bạn có thể dễ dàng khắc phục vấn đề này và giữ cho tài liệu của mình luôn gọn gàng và dễ đọc đấy nhé!
Sửa lỗi nhảy trang trong Word khi chèn bảng
Bên cạnh lỗi Word nhảy trang khi chèn nội dung thì thao tác chèn bảng cũng rất thường xuyên gặp lỗi. Để khắc phục , bạn có thể làm theo các bước bên dưới:
Bước 1: Mở file Word chứa bảng (table) bị lỗi nhảy trang. Nhấp chuột phải vào bảng cần chỉnh sửa. Chọn Table Properties.
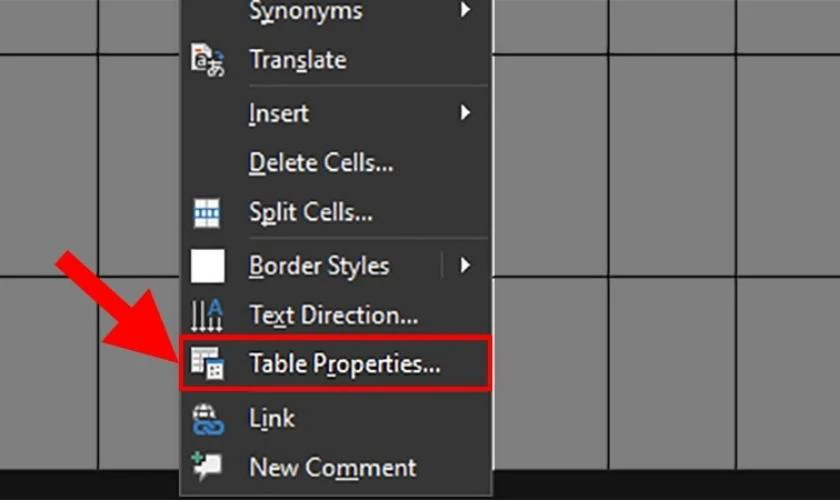
Bước 2: Trong cửa sổ Table Properties, chuyển đến tab Row.
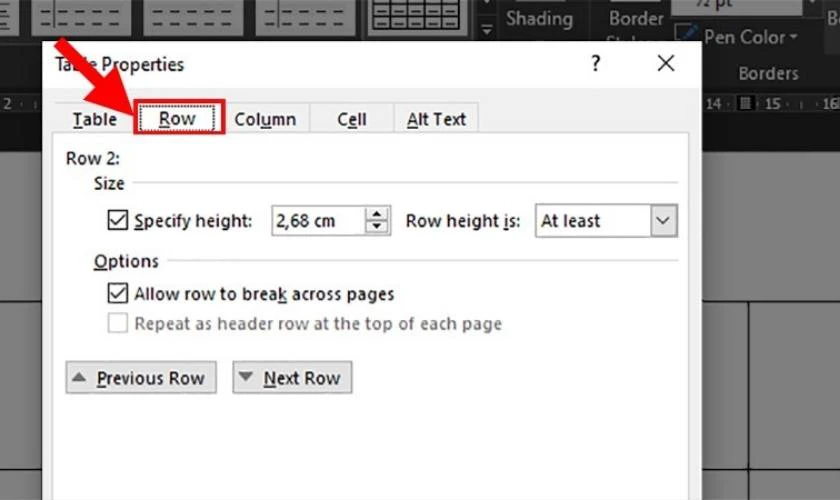
Bước 3: Trong tab Row, tìm và bỏ tích ở ô Allow row to break across pages. Đây là tùy chọn cho phép các hàng của bảng bị chia ra giữa các trang. Sau khi thực hiện xong, nhấn OK để áp dụng thay đổi và sửa lỗi nhảy trang trong bảng.
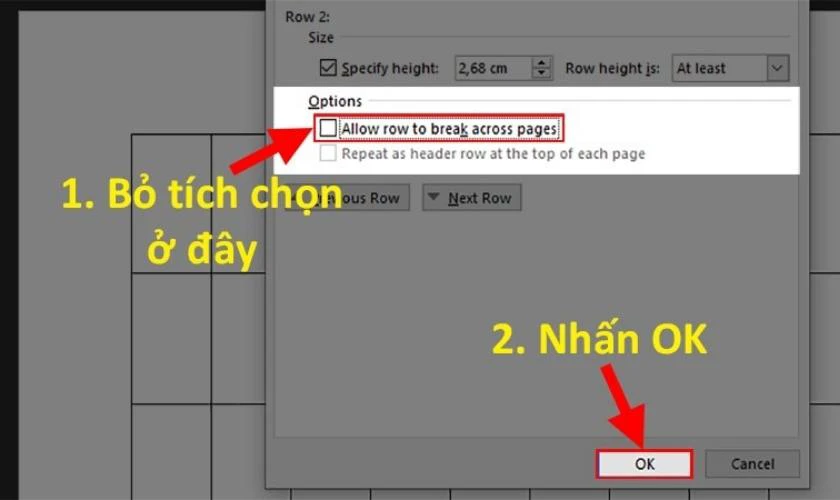
Bằng cách thực hiện các bước trên, bạn có thể dễ dàng sửa lỗi bảng trong Word bị nhảy trang khi làm việc với bảng. Điều này giúp tài liệu của bạn trông chuyên nghiệp và dễ đọc hơn.
Cách hạn chế bảng trong Word bị nhảy trang
Khi làm việc với bảng trong Word, việc bảng tự động nhảy trang có thể gây khó khăn và làm giảm tính thẩm mỹ của tài liệu. Để hạn chế tình trạng này ngay từ đầu, bạn có thể áp dụng một số biện pháp phòng ngừa như sau:
- Thiết lập kích thước bảng hợp lý: Đảm bảo bảng bạn chèn vào không quá lớn so với kích thước trang hiện tại. Điều chỉnh kích thước bảng để phù hợp với không gian có sẵn nhằm tránh tình trạng bảng bị chuyển sang trang khác.
- Sử dụng tùy chọn định dạng văn bản đồng nhất: Đảm bảo các định dạng như khoảng cách dòng, lề, và cỡ chữ được điều chỉnh nhất quán trong toàn tài liệu. Điều này giúp giảm thiểu khả năng xảy ra lỗi nhảy trang khi thêm bảng hoặc các đối tượng khác.
- Tránh sao chép nội dung từ các nguồn không tương thích: Khi sao chép văn bản, hình ảnh, hoặc các đối tượng từ phần mềm hoặc trang web khác. Bạn cần kiểm tra và điều chỉnh định dạng cho phù hợp với tài liệu của bạn để tránh sự cố định dạng ẩn.
- Thiết lập định dạng tài liệu hợp lý: Sử dụng các công cụ như ngắt trang và ngắt đoạn một cách chính xác. Đảm bảo các ngắt trang không bị chèn một cách không cần thiết và đặt bảng vào vị trí tối ưu trong tài liệu để giảm nguy cơ bị di chuyển sang trang khác.
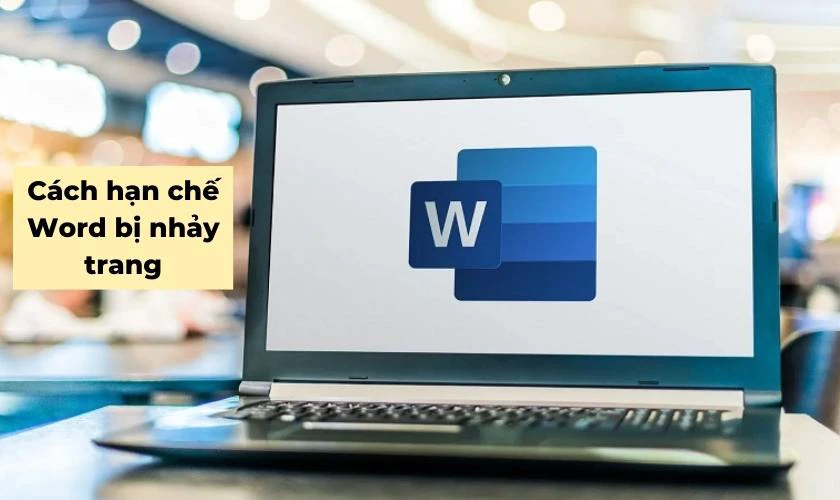
Tình trạng bị nhảy trang trong Word có thể được hạn chế tối đa nếu bạn thực hiện chuẩn chỉnh các lưu ý trên. Hãy nhớ rằng, tài liệu phải luôn gọn gàng mới thể hiện được sự chuyên nghiệp trong văn bản, bạn nhé!
Kết luận
Bài viết trên đã cung cấp “tất tần tật” các nguyên nhân bảng trong Word bị nhảy trang và cách khắc phục chi tiết. Nếu bạn thấy bài viết mang đến thông tin hữu ích, hãy chia sẻ ngay cho bạn bè, người thân của mình biết nhé. Đừng quên theo dõi ngay Điện Thoại Vui để cùng đón đọc các bài viết mới nhất trong tương lai nhé!



