Thông qua cách đồng bộ tin nhắn Zalo giữa các thiết bị, sẽ giúp bạn tiết kiệm thời gian, tăng hiệu suất làm việc và giao tiếp hiệu quả. Đọc ngay bài viết này, để biết cách tự động cập nhật dữ liệu tin nhắn trên nền tảng Zalo nhé!
Vì sao nên thực hiện đồng bộ tin nhắn Zalo?
Những cách đồng bộ tin nhắn Zalo không quá khó khăn. Vì thế, người dùng nên thường xuyên đồng bộ các tin nhắn để có sự hiệu quả trong việc làm, liên lạc qua Zalo. Các lợi ích dễ thấy nhất khi thường xuyên cập nhật tin nhắn Zalo là:
- Tiết kiệm thời gian: Tránh việc tìm kiếm tin nhắn trên nhiều thiết bị.
- Dễ theo dõi thông tin: Lịch sử trò chuyện sẽ luôn được cập nhật, nên rất dễ nắm bắt thông tin.
- Phản hồi nhanh chóng: Dễ dàng nhận được tin nhắn trên các thiết bị, từ đó phản hồi chúng nhanh chóng hơn.
- Giao tiếp hiệu quả: Tạo ra môi trường giao tiếp liền mạch, qua đó tăng cường hiệu suất làm việc.

Vì vậy, bạn nên thường xuyên theo dõi để đồng bộ tin nhắn Zalo giữa các thiết bị. Từ đó, có thể tận dụng hết những tiện ích mà Zalo đem đến cho người dùng.
Cách đồng bộ tin nhắn trên Zalo giữa điện thoại và máy tính, laptop
Những ai thường xuyên cập nhật công việc qua Zalo, thì việc đồng bộ tin nhắn giữa điện thoại và máy tính, laptop, là việc làm không thể bỏ qua. Để giao tiếp hiệu quả hơn cho công việc, bạn có thể đồng bộ tin nhắn Zalo bằng các cách sau:
Cách 1: Cách đồng bộ tin nhắn Zalo từ điện thoại lên máy tính
Các bước để đồng đồng bộ tin nhắn Zalo từ điện thoại lên máy tính/PC rất đơn giản. Bạn chỉ cần đăng nhập Zalo trên Zalo PC hoặc Zalo Web, sau đó đồng ý đồng bộ là có thể hoàn tất nó. Thực hành giống như các bước sau:
Bước 1: Truy cập Zalo web: https://chat.zalo.me hoặc mở ứng dụng Zalo PC từ máy tính.
Bước 2: Vào phần Với mã QR trên máy tính. Tiếp đó tại điện thoại, chọn biểu tượng mã QR trên góc trái màn hình, và quét mã QR để đăng nhập.
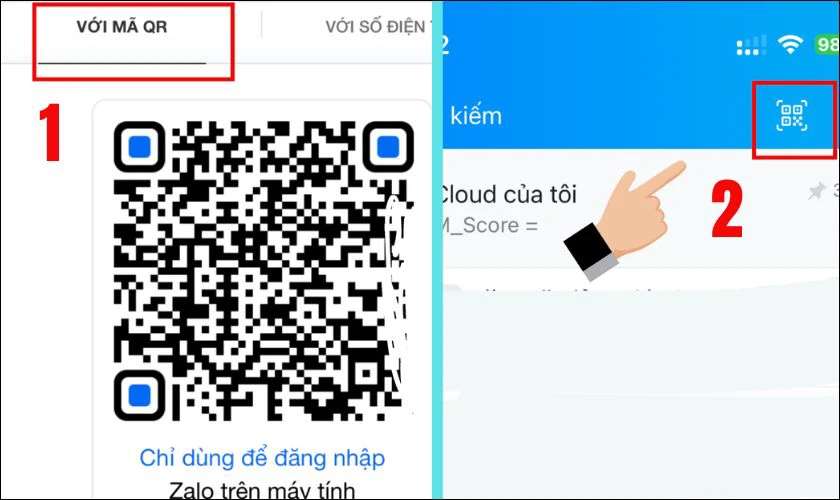
Bước 3: Khi đăng nhập thành công, vào Cá Nhân rồi chọn biểu tượng nhỏ Cài đặt.

Bước 4: Tìm mục Đồng bộ tin nhắn, cuối cùng click chọn Đồng bộ ngay.

Sau khi hoàn thành, mọi tin nhắn được Zalo lưu giữ tại điện thoại cá nhân đều sẽ được cập nhật toàn bộ lên Zalo trên máy tính. Rất đơn giản phải không nào?
Xem thêm: Cách sử dụng Zalo Web đăng nhập trên máy tính đơn giản nhất!
Cách 2: Đồng bộ tin nhắn từ PC sang điện thoại
Thực hiện đồng bộ tin nhắn Zalo từ PC sang điện thoại cũng tương tự như cách 1 ở trên. Bạn chỉ cần thực hiện theo các bước sau:
Bước 1: Đăng nhập Zalo trên thiết bị điện thoại.
Bước 2: Nhấp vào biểu tượng Cá nhân cuối màn hình, và chọn Cài đặt hình bánh răng cưa phía góc trái điện thoại.
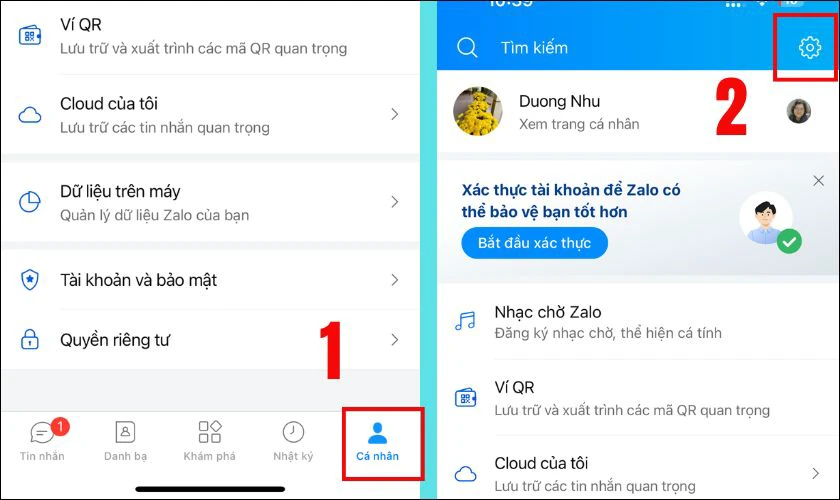
Bước 3: Tại mục Cài đặt, chọn dòng Sao lưu và khôi phục. Cuối cùng chỉ cần chọn Khôi phục.
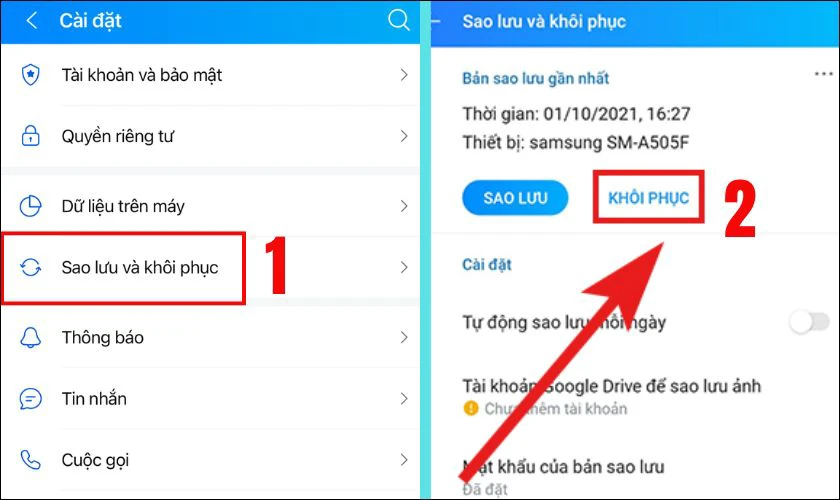
Thực hiện xong, bạn chỉ cần chờ 1 - 4 phút để Zalo chuyển toàn bộ dữ liệu tin nhắn từ máy tính sang điện thoại. Quá trình này nhanh hoặc chậm, tùy thuộc vào dung lượng tin nhắn và tốc độ mạng của người dùng.
Mẹotắt chế độ đã xem trên Zalo
Hướng dẫn cách đồng bộ tin nhắn Zalo từ điện thoại cũ sang điện thoại mới
Nếu bạn đã về biết về cách cập nhật tin nhắn Zalo từ điện thoại lên máy tính, thì quá trình đồng bộ từ điện thoại cũ sang điện thoại mới cũng tương tự như vậy. Tuy nhiên, nếu bạn muốn chuyển dữ liệu Zalo từ máy cũ sang máy mới, trước tiên bạn cần sao lưu dữ liệu của máy cũ. Sau đó đăng nhập vào Zalo trên máy mới mới có thể thực hiện đồng bộ.
Thực hiện sao lưu tin nhắn và ảnh Zalo trên điện thoại cũ
Thực hiện sao lưu dữ liệu tin nhắn Zalo ở điện thoại cũ rất quan trọng, nếu bạn muốn toàn bộ hình ảnh và tin nhắn trong tài khoản Zalo của mình, đều được cập nhật qua điện thoại mới. Để thực hiện công việc sao lưu tin nhắn, bạn chỉ cần làm theo các bước sau:
Bước 1: Chọn mục Cá nhân dưới màn hình. Tại đây tiếp tục chọn phần Cài đặt.

Bước 2: Nhấn chọn Sao lưu và khôi phục để tiến hành lưu dữ liệu tin nhắn. Tiếp tục bấm vào ô màu xanh biển nổi bật Sao lưu ngay.

Bước 4: Bạn có thể Thêm tài khoản Google Drive thông qua Zalo để lưu trữ ảnh. Ngoài ra có thể Tạo mật khẩu cho bản sau lưu. Tuy nhiên nếu thấy không cần thiết, bạn có thể chọn bỏ qua để tiết kiệm thời gian.
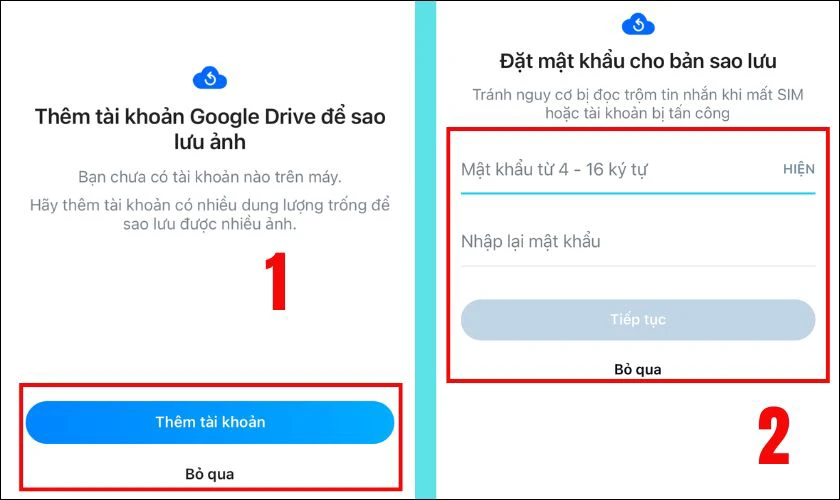
Lưu ý rằng, Zalo chỉ có thể lưu các ảnh đã nhận trong 365 ngày. Ngoài ra, Zalo cũng từ chối lưu trữ các file đính kèm, tin nhắn thoại, video và ảnh của nhóm có trên 100 thành viên. Bên cạnh đó, cách đổi tên Zalo cũng cực kỳ đơn giản và dễ thực hiện. Bạn có thể thay đổi tên Zalo theo ý muốn của mình nhé!
Thực hiện đồng bộ tin nhắn Zalo trên điện thoại mới
Việc cập nhật Zalo trên điện thoại mới cũng tương tự như cách đồng bộ tin nhắn Zalo từ máy tính sang điện thoại. Với cách làm như sau:
Bước 1: Đăng nhập Zalo vào điện thoại mới.
Bước 2: Sau khi đã đăng nhập thành công, ứng dụng Zalo sẽ gửi thông báo trực tiếp lên màn hình, đề nghị cho phép đồng bộ tin nhắn. Đến đây bạn chỉ cần chọn Khôi phục để quá trình được tiến hành.
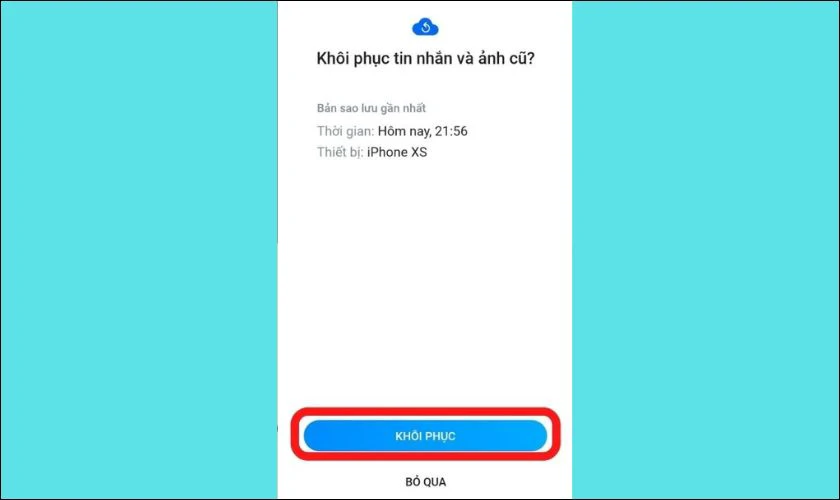
Khi thực hiện xong, bạn cần chờ ứng dụng Zalo cập nhật dữ liệu tin nhắn. Quá trình này có thể mất 5 - 10 phút, nên bạn đừng nôn nóng thoát ứng dụng Zalo. Điều này có thể khiến việc sao lưu phải thực hiện lại từ đầu.
Cách sao lưu tin nhắn Zalo trên máy tính
Nhưng nếu trong trường hợp bạn không còn giữ lại điện thoại cũ, nhưng mọi tin nhắn Zalo đều đang được lưu trữ trong máy tính cá nhân, thì việc sao lưu sẽ tiến hành thế nào? Đối với việc sao lưu trên máy tính, bạn có thể làm như sau:
Bước 1: Đăng nhập tài khoản Zalo vào máy tính cá nhân. Rồi nhấp vào biểu tượng Cài đặt ở góc dưới màn hình
Bước 2: Chọn Dữ liệu. Tại đây nhấp vào Xuất dữ liệu.

Bước 3: Lựa chọn các mục bạn muốn lưu giữ. Sau đó nhấp vào ô màu xanh Xuất dữ Liệu. Ngoài ra, bạn cũng có thể Thay đổi đường dẫn lưu tệp nếu có nhu cầu.

Sau khi đã sao lưu dữ liệu từ Zalo máy tính, bạn có thể yên tâm thực hiện quá trình đăng nhập và đồng bộ trên điện thoại mới mà không lo lắng về việc mất dữ liệu.
Một số câu hỏi hay gặp về việc sao lưu và đồng bộ tin nhắn Zalo
Sao lưu tin và đồng bộ tin nhắn trên Zalo không khó, thế nhưng vẫn sẽ có trường hợp làm không thành công. Dưới đây là phần giải đáp cho một số thắc mắc liên quan đến vấn đề này.
Vì sao không thể đồng bộ được tin nhắn Zalo trên máy tính?
Có thể bạn đã vô tình chưa nhấn mục Xác nhận trong quá trình đồng bộ tin nhắn Zalo. Bạn có thể làm lại từ bước đầu, sau đó chọn lại, để Zalo biết rằng bạn chấp nhận hành động đồng bộ tin nhắn.
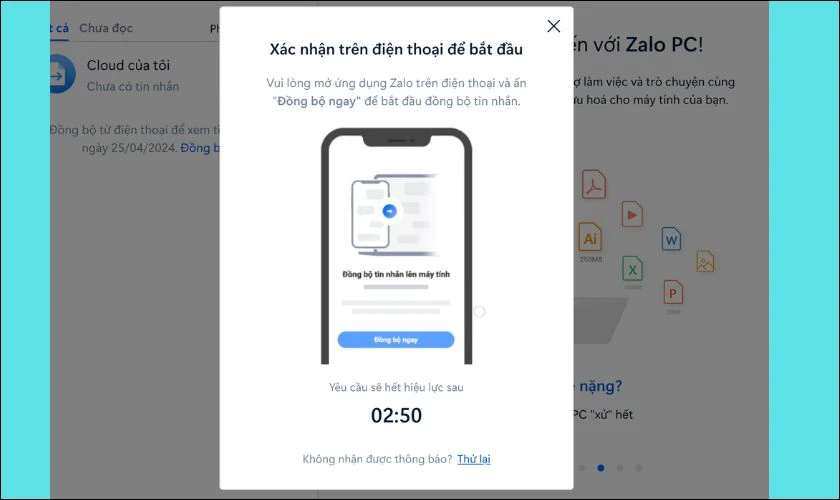
Trong trường hợp, hết thời gian hiệu lực xác nhận đồng bộ. Người dùng có thể Đăng xuất, sau đó thì quay lại đăng nhập để nhấn xác nhận đồng bộ.
Bạn đã có tài khoản Zalo chưa? Tham khảo ngay cách đăng ký Zalo cực dễ nhé!
Vì sao đăng nhập Zalo trên máy tính không hiển thị thông báo yêu cầu đồng bộ
Có thể khi đăng nhập Zalo lần đầu tiên trên máy tính, bạn đã không bật chức năng gợi ý đồng bộ. Nếu ở trong trường hợp này, bạn chỉ cần chọn Cài đặt trên Zalo máy tính, sau đó đến Đồng bộ tin nhắn, và Bật nút cho phép gợi ý đồng bộ. Về sau Zalo sẽ tự động nhắc nhở về việc cập nhật dữ liệu cho tài khoản.

Ngoài ra, có thể bạn nếu Zalo máy tính của bạn không tự động đồng bộ tin nhắn, bạn sẽ phải thực hiện nó theo cách thủ công. Việc này giống như việc đồng bộ tin nhắn Zalo từ điện thoại lên máy tính.
Nếu không muốn đồng bộ tin nhắn Zalo điện thoại và máy tính thì làm sao?
Nhưng nếu bạn không muốn Zalo của mình tự động đồng bộ tin nhắn trên cả điện thoại và máy tính thì làm sao? Rất đơn giản, người dùng có thể tắt Gợi ý sao lưu ở Zalo máy tính hoặc bỏ chọn Gợi ý sao lưu hàng ngày trên chiếc điện thoại.
Nếu muốn ngừng hoàn toàn việc đồng bộ tin nhắn, để không bị mất thời gian và dung lượng thiết bị. Bạn nên tắt chức năng này trên cả điện thoại và máy tính có đăng nhập chung tài khoản Zalo.
Kết luận
Bằng cách đồng bộ tin nhắn Zalo giữa các thiết bị, không chỉ tận dụng tối đa tiện ích của ứng dụng Zalo, mà còn giúp người dùng có thể giao tiếp hiệu quả hơn. Hãy thực hiện ngay việc đồng bộ tin nhắn Zalo, và đừng quên theo dõi Điện Thoại Vui để biết thêm nhiều mẹo về ứng dụng Zalo nhé!
Trên đây là những thủ thuật Zalo hay để bạn đồng bộ tin nhắn Zalo của mình. Chúng tôi rất hi vọng bài viết sẽ mang đến các bạn những thông tin hữu ích các bạn. Bên cạnh đó, nếu có bất kỳ nhu cầu nào về sửa chữa thiết bị, hãy liên hệ ngay với các dịch vụ sửa laptop, sửa máy tính giá rẻ từ Điện Thoại Vui các bạn nhé.



