1. Chia sẻ bí quyết cho bạn với cách chèn ảnh vào word
Nếu bạn là một trong những người thường xuyên làm việc và sử dụng word thì hẳn cách chèn ảnh vào word là một trong những cách làm bạn không thể bỏ qua. Mặc dù đã chắc rằng mình thành thạo với word nhưng chúng ta không thể bỏ qua các cách làm này. Dù bạn sử dụng phiên bản word nào từ 2024 cho đến word 2024 thì tính năng chèn hình ảnh sẽ là một thao tác cơ bản mà bất cứ ai cũng phải biết.
1.1. Cách chèn ảnh vào khung hình trong word 2024
Có rất nhiều tài liệu mà người dùng cần phải chèn các hình ảnh tương ứng vào nội dung. Bởi vì làm như vậy sẽ làm tăng thêm sức hấp dẫn cho người đọc hoặc diễn giải bất cứ một nội dung nào ở trong văn bản dựa vào hình ảnh. Nhưng trước tiên bạn cần phải tìm cách kẻ khung trong word sao cho đẹp và ấn tượng nhất.
Hình ảnh để chèn vào trong nội dung Word có thể là hình ảnh có sẵn hoặc là sử dụng hình ảnh dạng Clip Art. Nội dung bên dưới sẽ chỉ cho bạn cách chèn ảnh vào vào khung hình trong word 2024. Sau đây là các bước hướng dẫn cách chèn ảnh vào word.
Bước 1:
• Tạo nội dung tài liệu. nhấn chuột ngay tại vị trí bạn muốn chèn hình ảnh. Tiếp theo nhấn vào trong tab Insert ở phía bên trên
• Nhấn chọn tab Insert
Bước 2:
• Xuất hiện thư mục ở trên máy tính. Bạn có thể tìm những hình ảnh muốn chèn vào nội dung trong word, clck vào hình ảnh đó và chọn tiếp vào insert ở phía bên dưới.
• Lựa chọn hình ảnh chèn vào trong word
Ngay sau đó người dùng sẽ thấy những hình ảnh được chèn vào trong nội dung của bản Word. Có thể thay đổi kích thước của ảnh bằng chính 4 góc của bức ảnh đó.
Bước 3:
Để điều chỉnh vị trí của hình ảnh để phù hợp với nội dung của tài liệu, bạn hãy sử dụng hộp thoại Picture Tools, chọn tab Format, sau đó khám phá mục Position để xem và chọn vị trí phù hợp với hình ảnh trong tài liệu.
Khi chi chuyển chuột vào trong từng vị trí của hình ảnh thì nó sẽ tự động thay đổi để cho người dùng có thể hình dung một cách rõ nhất về những vị trí có thể chèn ảnh và chọn ra một vị trí thích hợp.
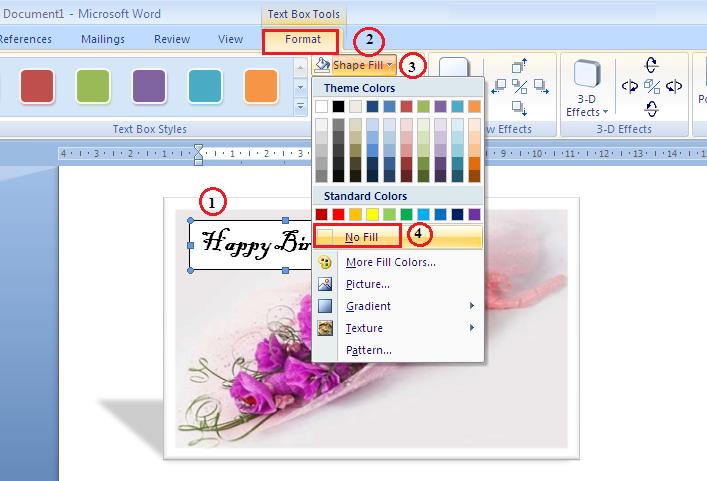
Ngoài ra, chúng ta có thể thực hiện thao tác khác cũng làm cho hoạt động này được thực hiện và diễn ra nhanh hơn là click vào trong mục Clip Art để có thể thực hiện tìm kiếm các hoạt động và nội dung ảnh mà mình cần chèn trong đó. Tiếp đến, thực hiện thao tác nhấn vào mục Click vào trong tab Insert, chọn Clip Art. Xuất hiện một thanh Clip Art ở ngay cạnh màn hình, tại đó bạn hãy nhập từ khóa vào trong khung Search for ở phía dưới.
>>> Word rất mạnh mẽ với rất nhiều tính năng bên cạnh chèn ảnh. Rất nhiều bạn đọc quan tâm tìm hiểu: Cách tạo bảng trong word như thế nào?
1.2. Chèn ảnh qua Clip Art
Khi chèn ảnh qua Clip Art thì hình ảnh cũng sẽ xuất hiện ở trong nội dung. Các thao tác thực hiện chèn ảnh tại đây tương tự với những thao tác tùy chỉnh lại vị trí của ảnh như khi chúng ta thực hiện đối với hình ảnh được chèn từ thư mục của máy tính.
Nhìn chung thì mọi thao tác chèn ảnh vào trong bản Word 2024 không khác gì so với việc chèn hình ảnh vào trong bản Word của 2024 hoặc 2024. Người sử dụng sẽ tiến hành với tab Insert tại mục Picture. Còn đối với những bản Wors được nâng cấp sau thì bạn cũng có thêm nhiều lựa chọn để tìm kiếm hình ảnh từ internet để có thể chèn vào trong nội dung của bản Word.
1.3. Cách chèn nhiều hình trong word
Chèn nhiều hình vào trong word hay cũng là cách ghép nhiều ảnh cũng một lúc, có thể là ghép thành ảnh đôi, ảnh ba,... Nếu muốn ghép được nhiều ảnh lại với nhau thì bạn sẽ có nhiều sự lựa chọn, trong đó công cụ Paint là phần mềm cơ bản nhất và nên được ưu tiên nhất bởi vì sự đơn giản của nó giúp bạn dễ dàng sử dụng, lại được cài đặt sẵn ở trong máy tính đề bàn, bạn không cần phải mất công sức để tải và cài đặt những công cụ “rắc rối khác”
Nếu bạn chỉ muốn ghép một vài tấm ảnh lại với nhau để tạo thành một bức hình để thuận tiện cho việc sưu tập, so sánh hoặc phục vụ cho nhiều mục đích khác, bạn có thể thực hiện các thao tác đơn giản dưới đây chỉ bằng chương trình MS Paint.
Ví dụ bạn có 2 tấm ảnh muốn ghép chúng lại thành 1. Vậy bạn sẽ phải thực hiện như thế nào với Paint.
Trong trường hợp có quá nhiều hình việc sắp xếp lại sẽ tốn nhiều thời gian hơn việc thêm lại từ đầu thì bạn có thể xóa trang trắng trong word và bắt đầu làm lại với 1 trang mới.
1.3.1. Cách chèn nhiều hình trong word khi kích thước tương tự nhau
Bước 1: Sử dụng paint để có thể chỉnh ảnh
Bạn có thể sử dụng công cụ paint để chỉnh sửa ảnh một cách nhanh chóng và hiệu quả nhất. Bằng cách làm cũng khá đơn giản và không có gì phức tạp cả. Chúng ta chỉ cần Click chuột phải vào bức ảnh đó, nhấn chọn mục Option with và tiếp đó là tiến hành chọn Paint. Đồng nghĩa với việc chúng ta có thể thực hiện cách làm này nhanh chóng từ những mục đơn giản nhất.
Click chuột phải vào bức ảnh đó, chọn Option with và tiếp theo chọn Paint.
Bước 2:
Để ý phần cạnh phải và phần cạnh dưới của bức ảnh xuất hiện 1 hình vuông nhỏ có màu trắng. Chúng ta sử dụng nó để thực hiện mở rộng khung của hình ảnh. Click vào khung hình vuông để thực hiện kéo cho khung ảnh rộng ra hoặc thu nhỏ lại.
Nếu như ảnh lớn quá thì thực hiện khó hơn. Lúc đó bạn cần phải kéo thanh trượt ở góc phải giảm còn 50%.
Bước 3:
Chọn Paste - > Paste From để dán ảnh ở bên ngoài.
Tiếp theo đó là chọn hình ảnh bạn muốn ghép, chọn Open
Bước 4:
Sử dụng chuột để kéo tấm ảnh đưa vào chỗ thích hợp. Cuối cùng thì kéo phần còn thừa ở bên phải sao cho vừa với hình ảnh. Nhấn Ctrl + S để lưu hình ảnh lại.
Tuy nhiên, không phải bất cứ khi nào ảnh cũng có những kích thước đều nhau, nếu bạn gặp phải trường hợp đó thì hãy tìm cách giải quyết ở nội dung ngay dưới đây.
1.3.2. Cách chén nhiều ảnh có kích thước khác nhau
Nếu muốn ghép ảnh theo một hàng ngang thì ảnh bạn cần ghép phải có chiều cao bằng nhau. Khi đó chúng ta sẽ thực hiện như sau:
Bước 1:
Mở ảnh đầu tiên lên bằng Paint, nhìn xuống phần dưới cùng bạn sẽ thấy kích thước của ảnh. Ví dụ như hình có kích thước 435x350px thì hình đó có chiều cao là 350px.
Bước 2: Mở hình ảnh thứ 2 lên bằng Paint, chọn Resize để có thể chỉnh kích thước của ảnh, tiếp theo chọn Pixels ở trong Vertical, gõ 350 và nhấn OK để hoàn tất việc ghép, chèn ảnh.
Kết quả là bức ảnh của anh/chị muốn ghép đã có cùng độ cao với nhau.
Bước 3: Bấm tổ hợp phím Ctrl + A để lựa chọn hình ảnh , tiếp theo kích chọn chuột phải, chọn Coppy.
Bước 4: Mở lại ảnh đó, nhấn tổ hợp phím Ctrl+V để dán ảnh mới đó vào khu vực bạn muốn chèn. Làm thao tác tương tự nếu như bạn muốn ghép được những hình ảnh khác.
Cũng thực hiện thao tác tương tự thì bạn sẽ có thể ghép được nhiều ảnh cùng lúc, ảnh đôi, ảnh 3 thậm chí là ảnh 4 một cách thoải mái. Nếu như muốn thì cũng có thể chèn cả chữ lên trên hình ảnh.
Lựa chọn Save để lưu cả file word đã được chèn ảnh vào trong máy tính của bạn. Vậy là chỉ bằng công cụ Paint và một vài thao tác thì bạn cũng đã biết cách ghép nhiều hình ảnh lại với nhau theo nhu cầu.
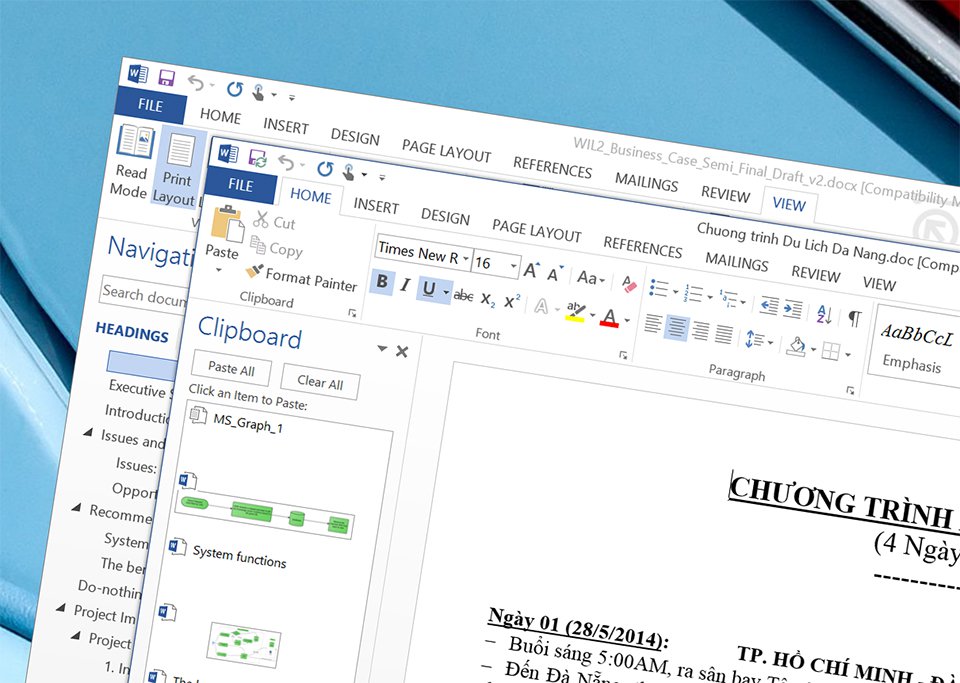
1.4. Chèn hình ảnh có sẵn trong word 2024
Thêm hình ảnh vào trong văn bản ở trên phiên bản Word 2024 sẽ là một cách tuyệt vời giúp cho bạn có thể minh họa được những thông tin quan trọng, hoặc có thể làm nổi bật thêm cho văn bản hiện tại của bạn. Cách chèn ảnh vào word không hề là khó khăn hay phức tạp. Nhưng nếu bạn không nắm được cách làm này, chắc chắn chúng ta cũng gặp khá nhiều các rắc rối khi làm việc với word đấy. Đặc biệt, ảnh là một trong những yếu tố làm cho bài viết cũng như những nội dung mà chúng ta trình bày trở nên sinh động nhất. Vậy thì với những lời khuyên bổ ích mà chúng tôi chia sẻ ở bên dưới sẽ đảm bảo cho bạn có được những bản tài liệu với hình ảnh vô cùng ưng ý, đẹp mắt và chuyên nghiệp hơn.
Thông thường, trước khi chèn ảnh vào văn bản, chúng ta đều tải về tập tin những hình ảnh lưu vào máy tính. Diễn giải bằng lời không sẽ khó cho bạn hình dung được cách thức, vậy thì chúng ta hãy dựa vào một ví dụ cụ thể để có được hình dung rõ nhất nhé.
Đặt điểm chèn ở nơi bạn muốn hình ảnh có thể xuất hiện
Chọn insert trong tab Ribbon, nhấp chọn lệnh Picture
Xuất hiện hộp thoại Insert để chèn ảnh, chọn tệp hình ảnh mà bạn muốn chèn sau đó nhấp vào lệnh Insert.
Hình ảnh xuất hiện trong tài liệu
Để có thể chỉnh kích thước của ảnh thì bạn hãy Click đồng thời giữ kéo ở một trong những chấm tròn nhỏ ở các góc. Khi đó thì ảnh sẽ được thay đổi kích thước nhưng vẫn có thể đảm bảo giữ được tỉ lệ giữa các cạnh với nhau.
Còn nếu muốn kéo ảnh đi theo chiều ngang hay dọc thì bạn sử dụng những chấm tròn nhỏ ở phía cạnh. Tuy nhiên khi đó bức hình sẽ bị méo, cho nên cần cân nhắc với cách thay đổi này.
>>> Bạn có thể quan tâm: Làm thế nào để chuyển powerpoint sang pdf là câu hỏi của không ít người. Nếu bạn cũng là một trong số đó thì đừng bỏ qua những thủ thuật hữu ích được Timviec365.vn chia sẻ tại đây nhé.
1.5. Cách chèn nhiều ảnh vào 1 trang word
1.5.1. Tại sao cần chèn nhiều ảnh vào trong 1 trang word?
Khi bạn thêm nhiều hình ảnh vào trang văn bản trong Word, có vẻ như chỉ là một hành động đơn giản phục vụ nhu cầu của bạn về một tài liệu nào đó, nhưng thực tế lại mang đến nhiều lợi ích khác.
Ghép nhiều ảnh ở trong nhiều trang word rất thích hợp để chúng ta mang đi in ấn, in màu với chi phí rẻ hơn, tiết kiệm rất nhiều chi phí. Thứ hai nữa, việc ghép ảnh sẽ được sử dụng trong trường hợp chúng ta làm một bản báo cáo cần quét nhiều ảnh.
1.5.2. Hướng dẫn cách chèn nhiều ảnh vào 1 trang word
Để chèn được ảnh như vậy, bạn hãy tiến hành như sau:
Mở New trong thư mục ở góc trái trên cùng bản Word , kích chọn Create
Tiếp theo chọn Insert -> Text Box -> Draw text box. Sau đó di chuyển chuột trên word bất kỳ để bảng hiện ra rồi bạn nhấp ký tự nội dung cho nó vào trong box đó, chú ý chọn phông và cỡ chữ cho text vừa mới viết. Định dạng lại Paragraph cho nó
Với phần khung Text Box đó , bạn sẽ chọn Format, chọn chiều cao và chiều cao, căn chỉnh “văn bản ở trong box.
Tiếp theo chọn Position -> More Layout Option -> Aligrment, nhấn chọn Center. Trong mục Relative to, chọn Page. Kích vào Ok. Sau đó bảng Text Box sẽ chạy vào giữa trang
Nhấn Ctrl+C để coppy lại text box, Ctrl+V để đưa Text Box mới coppy ra ngoài thành một hộp text box khác.
Tiếp theo thực hiện thao tác định dạng độ cho các bước ảnh cần ghép.
>>> Có rất nhiều bạn đang thắc mắc không biết có thể chuyển file ảnh sang words hay không. Hiện nay công việc này đã được thao tác rất nhanh chóng qua những phần mềm chuyển file ảnh sang word. Bạn có thể tìm hiểu ngay!
1.6. Cách chèn ảnh vào word trên điện thoại
Chèn ảnh vào một tệp word bằng chính thiết bị di động như chiếc điện thoại của bạn chẳng hạn, liệu có thể? Điều này hoàn toàn có thể bạn nhé, nếu như chưa biết cách chèn ảnh vào word trên điện thoại như thế nào thì việc theo dõi gợi ý dưới đây là điều nên làm.
1.6.1. Thêm ảnh hiện có vào word trên điện thoại
1) Mở bản tài liệu word
2) Gõ nhẹ vào vị trí muốn thêm hình ảnh
3) Trên máy tính bảng của Android, gõ nhẹ vào phần chèn. Còn trên điện thoại adroid thì gõ vào biểu tưởng Sửa gõ vào biểu tượng hình ngôi nhà và gõ vào Chèn
4) Tại tab Chèn thì nhấn vào mục Ảnh và sau đó chọn Ảnh.
5) Dẫn hướng tới vị trí ảnh, gõ nhẹ vào đó để chèn ảnh vào
6) Xuất hiện tab Ảnh.
Khi đó bạn sẽ sử dụng những tính năng dưới đây trong tab để định dạng ảnh:
+ Kiểu: chọn trong bộ sưu tập kiểu ảnh, có thể thêm viền hoặc không thêm viên hay bao gồm cả những hình thức khác nữa.
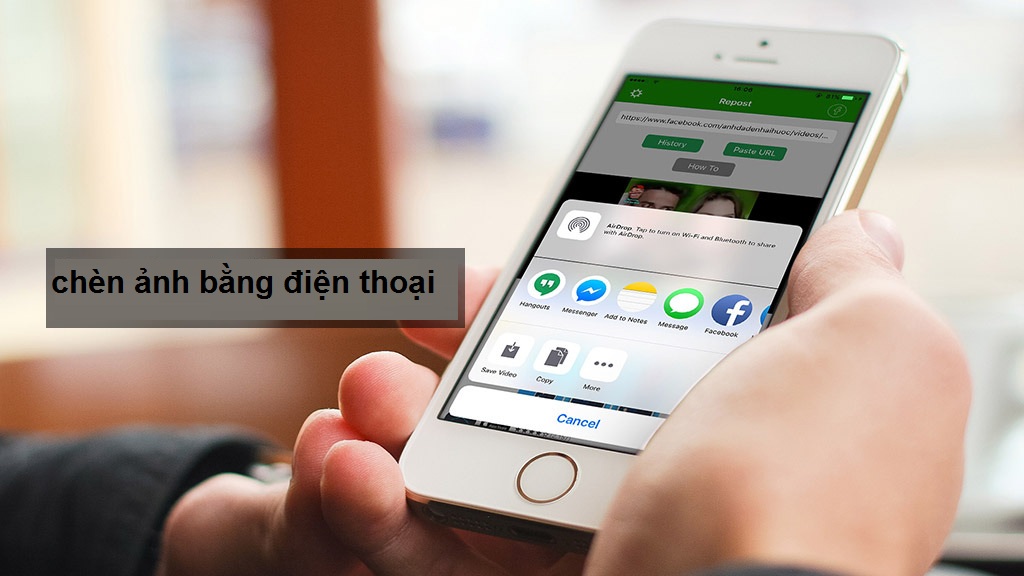
+ Chuyển tiếp: Khi chúng ta thực hiện các thao tác về việc chèn thêm ảnh, chúng sẽ được thiết kế hay thực hiện việc sếp chồng lên nhau. Từ đó cũng khá phức tạp đối với bạn đấy. Bấm lệnh Sắp xếp sau đó sử dụng tùy chọn Đưa lên để di chuyển ảnh ở mức chuyển tiếp 1 tầng hoặc là di chuyển ảnh lên trên cùng trong ngăn sắp xếp.
+ Backward: bấm vàoSắp xếp, sử dụng tùy chọngửi Backward để di chuyển ảnh quay lại một tầng hay là chuyển ảnh xuống phía dưới của chồng sắp xếp.
+ Tùy chọn xoay: bấmSắp xếp và sử dụng lệnh Xoay để xoay, đảo chiều hình ảnh. Lưu ý bạn có thể sử dụng nút điều khiển xoay ảnh, để xem ảnh chuyển tiếp hay Backward, lật, xoay, ... trên điện thoại của bạn thì gõ nhẹ vào ô sắp xếp.
+ Xén: dùngXén ảnh và núm điều khiển để loại bỏ những phần bạn không mong muốn của ảnh.
+ Đặt lại: sử dụngĐặt lại ->Đặt lại ảnh để có thể loại bỏ được thay đổi kích cỡ của ảnh
1.6.2. Chụp ảnh và thêm sau
1) Mở bản word
2) Gõ vào vị trí bạn muốn thêm
3) Nhấn Chèn -> Ảnh -> Camera
4) Gõ vào biểu tượng điều khiển để xem các tùy chọn Camera. Có thể thay đổi tiếp xúc, đặt bộ hẹn giờ, thay đổi kích thước, chuyển sang chế độ ngang hay chuyển máy ảnh từ lùi lên trước.
Sau khi đã cấu hình, gõ vào nút Camera. Nút này dùng để bạn chụp ảnh trực tiếp và thêm luôn vào văn bản word của bạn. để loại bỏ những ảnh chụp không ưng ý thì hãy gõ nhẹ vào dấu X đỏ
>>> Thử rất nhiều cách mà bạn vẫn không đăng nhập gmail trên máy tính thì hãy tham khảo ngay những bài viết chia sẻ trên mục cẩm nang tìm việc sẽ gỡ rối được những khó khăn mà bạn đang gặp phải.
2. Cách bố trí hình ảnh trong word
Chương trình Microsoft Word cho phép chúng ta bố trí hình ảnh trong văn bản theo nhiều cách khác nhau. Để có thể thử nghiệm thì bạn hãy gõ lệnh “=grand()” -> nhấn Enter.
Kết quả xuất hiện đó là word sẽ tạo ra được 3 đoạn văn giống hệt nhau, trong mỗi đoạn sẽ bao gồm 3 câu The quick brown fox jumps over lazy dog. Hãy bấm vào một khoảng bất kỳ trong “văn bản” vừa có được đó rồi thực hiện lệnh: Insert -> Picture -> Clip Art hoặc thao tác: Insert -> Picture -> From file để lựa chọn hình ảnh để đưa vào trong văn bản.
>>> Xem thêm nếu bạn chưa biết cách cố định cột trong excel ngay hôm nay bằng cách truy cập vào trang Timviec365.vn.
Theo chế độ mặc định thì phần mềm Word đặt hình ảnh ở trên dòng chữ tương tự như một dạng ký tự lớn được xen kẽ với những kỹ tự thông thường khác vậy. Đây được gọi là kiểu bố trí in line with text.
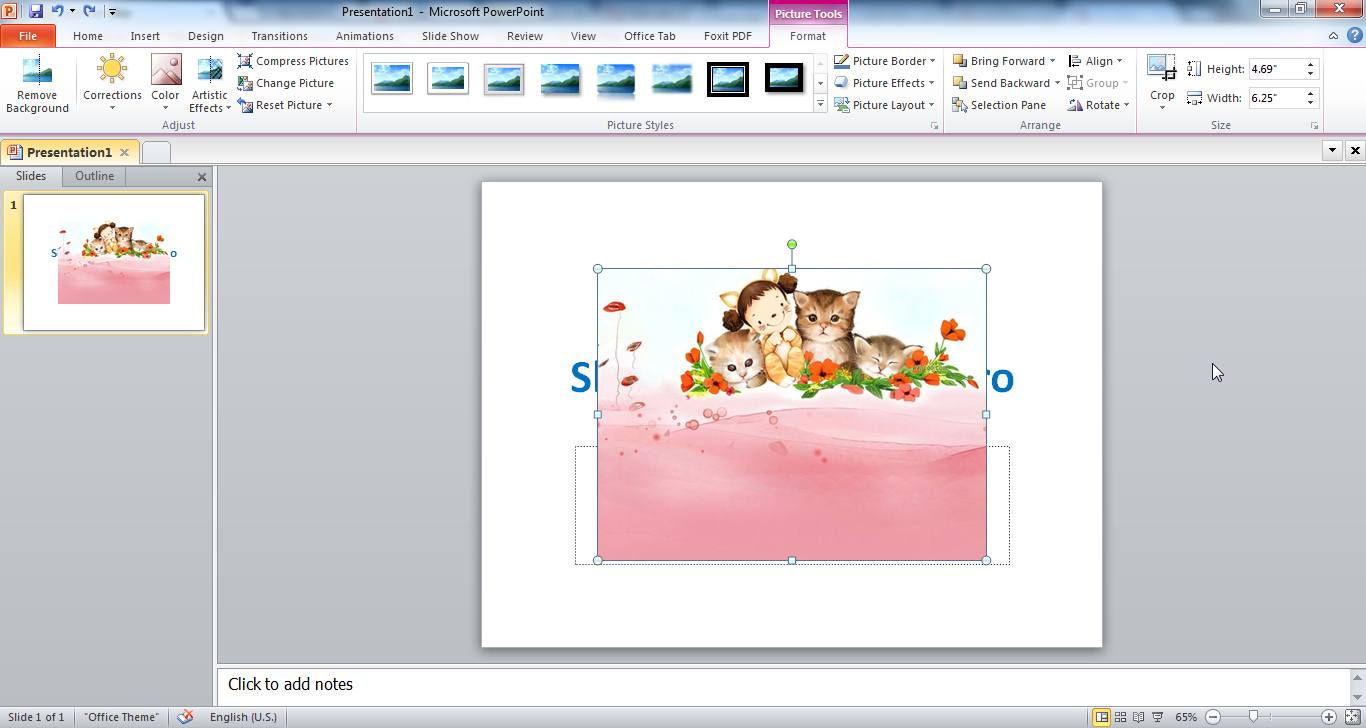
Nếu muốn lựa chọn kiểu ký tự khác thì bạn cần phải nhấn chuột phải vào trong hình ảnh, lựa chọn hộp thoại Format Picture ở trên trình đơn vừa được hiện ra. Ở trên thẻ Layout trong họp thoại Format Picture, bạn còn được giải trí với những trò tiêu khiển sau:
• Tight: những dòng chữ sẽ ôm sát vào đường nét của hình ảnh, miễn sao bạn sử dụng hình ảnh được tạo bởi công cụ Draw trong word hoặc sử dụng hình vẽ lấy từ tệp tin thuộc loại Windows MetaFile ( WMF ) hoặc là Enhanced MetaFile ( EMF )
• Square: Hình ảnh dường như được đặt ở trong một “ngôi nhà” hình chữ nhật đã được đóng khung, không một yếu tố nào có thể “xâm phạm” được. Những dòng chữ của văn bản sẽ bao quanh bên ngoài khung hình chữ nhật đó.
• In front of text: Với kiểu này, hình ảnh sẽ được đặt ở đằng trước những dòng chữ, cho nên nó sẽ che khuất đi một phần văn bản. Nếu như vậy chẳng phải nó sẽ làm giảm đi hiệu quả của văn bản hay sao? Nhưng nếu như thế, có lẽ các nhà phát minh đã không tạo ra nó. Cách này được tạo nên để áp dụng cho những dạng văn bản trong suốt nhằm mang đến sự “bắt mắt”, nếu muốn tạo hình bán trong suốt thì có thể chú ý tới thẻ Colors and Lines ở trong hộp thoại Format Picture.
• Bihind text: Dạng này hình ảnh được đặt ở phía sau những dòng chữ, có nghĩa là bạn sẽ luôn nhìn thấy những dòng chữ bởi vì chúng đã nằm đè lên trên hình, trừ trường hợp màu chữ đồng nhất với màu ở trên hình.Nếu bạn nhấn vào nút Advanced trong thẻ Layout của hộp thoại Format Picture thì sẽ thấy, chương trình cho phép chỉnh lại các kiểu bố trí, ví như việc thay đổi khoảng cách giữ chữ và hình.
3. Thay đổi vị trí ảnh trong word 2024
Cách di chuyển hình ảnh trong word phiên bản 2024 giúp bạn điều chỉnh lại vị trí ảnh sao cho phù hợp nhất khi có sự lựa chọn bạn không ưng ý.
Do mặc định trong bản Word là hình ảnh đặt ở trên một dòng của văn bản cho nên việc di chuyển, thay đổi vị trí của ảnh sẽ khiến cho bạn gặp phải khó khăn nếu như chưa biết cách. Nhưng vấn đề đó sẽ được giải quyết trong nội dung dưới đây, giúp bạn di chuyển được ảnh vào bất cứ vị trí nào mà bạn mong muốn.
Ví dụ như bạn muốn thay đổi vị trí ảnh đưa nó sang phía góc trái để cho vừa vặn với văn bản nhưng do mặc định của phiên bản Word mà hình ảnh chắc chắn sẽ được đặt ở riêng một dòng của văn bản, vậy thì để khắc phục tình trạng này, bạn cần thực hiện như sau:
• Trước tiên, tại Mục Layout Option, click vào In line with text, có nghĩa là cùng dòng với văn bản ( đây vốn là kiểu được cài đặt mặc định cho văn bản word nói chung )
• Tiếp theo chọn With Text Wrapping: nghĩa là cùng gói với văn bản. Gói này sẽ bao gồm các kiểu sau đây: giữa văn bản, trên văn bản. dưới văn bản và trong văn bản,... Cũng có thể thực hiện di chuyển ảnh trong word 2024 theo một cách khác. Đó là bạn click chuột phải vào chọn Wrap Text.
Muốn có thể di chuyển hình ảnh một cách tự do hoặc để cho văn bản quấn quanh hình ảnh thật tự nhiên thì bạn cần chọn cách thiết lập chương trình Text Wrapping. Text Wrapping có thể cho ảnh được đặt thành in line with text. Để thay đổi kiểu hiển thị của ảnh trong word 2024 cũng như cách để văn bản có thể xuất hiện xung quanh hinh ảnh thì bạn hãy thực hiện theo những bước sau:
• Lựa chọn hình ảnh bạn muốn. Khi đó sẽ xuất hiện tab Format ở phía trên phần bên phải của Ribbon.
• Ở trên tab Format, nhấp chuột vào lệnh Wrap Text trong nhóm Arrange. Khi này có một trình đơn thả xuống sẽ được xuất hiện.
• Di chuyển chuột qua những tùy chọn Text Wrapping khác nhau. Xuất hiện bản xem trước của Wrapping. Khi đã tìm được tùy chọn Text Wrapping mà bạn muốn sử dụng thì hãy nhấp chuột vào chính no. Ngoài ra có thể chọn More Layout Options để có thể chỉnh thêm về phần bố cục.
>>> Xem thêm: Chữ ký gmail và cách tạo chữ ký gmail chuyên nghiệp mà bạn cần biết

Khi văn bản đã quấn quanh vào hình ảnh thì bạn có thể dễ dàng di chuyển ảnh nếu như muốn. Chỉ cần nhấp chuột vào ảnh, kéo nó tới vị trí mà bạn muốn đặt. Trong khi di chuyển hình ảnh, chúng ta sẽ thấy một mục được hiển thị lúc này hướng dẫn người dùng thực hiện đó chính là alignment guides sẽ xuất hiện để mọi người dễ dàng thực hiện việc căn chỉnh nội dung hay những kích cỡ, kiểu dáng của ảnh một cách nhanh chóng và dễ dàng nhất có thể.
Ngoài ra, một cách làm cho bạn lúc này đó chính là tùy chọn mục Text wrapping từ mục chọn hình ảnh. Sau đó bạn có thể truy cập và tiếp tục chọn lệnh Layout Options.
Nếu phần hướng dẫn Alignment guides không xuất hiện thì hãy click vào trong tab Page Layout, chọn lệnh Align. Sử dụng lệnh Alignment Guides được thiết kế ở thanh menu để chúng ta có thể thực hiện thao tác một cách nhanh chóng nhất.
Với cách chèn ảnh vào word được bật mí ở trên thì bạn cũng có thể thử chèn ảnh vào excel để nhanh chóng làm cho tài liệu của mình trở nên đẹp và chuyên nghiệp hơn. Chúc các bạn thành công. Hãy cùng Timviec365.vn theo dõi những bài viết hữu ích và thú vị khác nữa nhé!



