Tìm kiếm và Thay thế là hai chức năng rất quan trọng trong Microsoft Word. Nếu như Tìm kiếm giúp bạn xác định được vị trí của 1 từ khóa nằm trong những đoạn văn bản nào, thì Thay thế sẽ giúp bạn có thể thay thế 1 chuỗi từ khóa này thành 1 chuỗi từ khóa khác, giúp bạn có thể thay đổi 1 cách tự động, nhanh chóng, không bị thiếu sót. Ngoài ra công cụ Thay thế là 1 công cụ rất hữu ích giúp bạn tránh được các lỗi chính tả thường gặp, sử dụng kết hợp với việc viết tắt, sửa những từ khóa viết tắt thành từ câu từ đầy đủ. Hãy cùng nhau tìm hiểu chức năng này nhé:
Link tải tài liệu mẫu: http://bit.ly/2rIZjSG
1. Mở chức năng thay thế (Replace - Phím tắt Ctrl + H)
Bạn có thể sử dụng phím tắt Ctrl + H để gọi ra chức năng này, hoặc bấm vào vị trí mục Replace trong tab Home Sau khi chọn chức năng Replace sẽ hiện ra hộp thoại Find and Replace:

Trong hộp thoại này, chú ý các mục sau:
- Dòng Find what: Tìm cái gì, đây là từ khóa chúng ta cần thay thế
- Dòng Replace with: Thay bằng nội dung gì.
- Nút Replace: Thay thế tại 1 vị trí đang tìm tới, hoặc vị trí đầu tiên tìm đượctheo mặc định
- Nút Replace All: Thay thế tất cả các vị trí có chứa từ khóa tại Find what thành từ khóa tại Replace with
- Nút Find Next: tìm đến từ khóa cần thay thế tiếp theo. Trong trường hợp chúng ta muốn bỏ qua một vị trí từ khóa thì có thể sử dụng nút này để đi đến từ khóa cần thay thế tiếp theo.
- Nút Cancel: hủy bỏ lệnh Thay thế, đóng bảng Replace lại.
Chúng ta cùng thử thay thế từ khóa EX101 thành từ khóa VBA101 trong đoạn văn sau và xem kết quả:
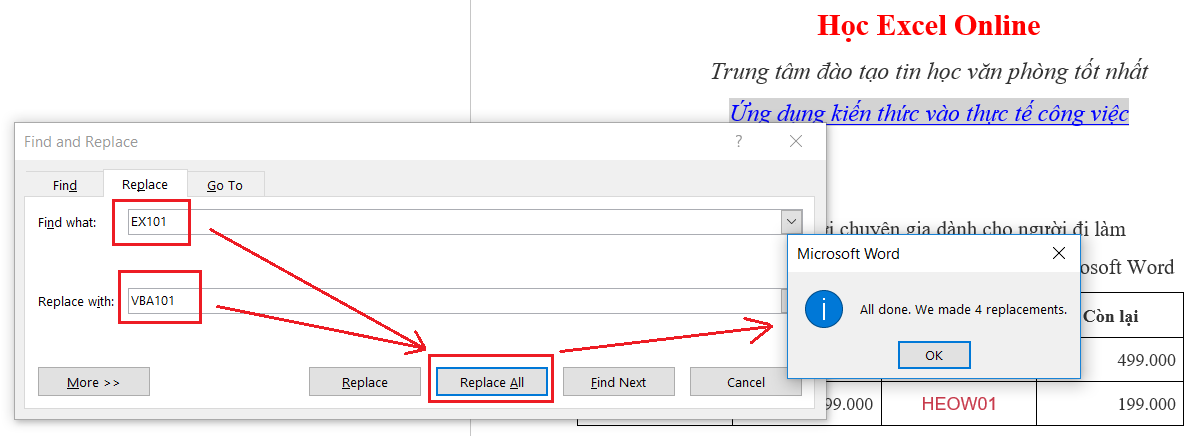
Từ khóa EX101 có 4 kết quả tìm kiếm, và khi sử dụng chức năng Replace All thì chúng ta thu được kết quả là đã thay thế cho 4 vị trí.
—
Chúc các bạn học tốt cùng Học Excel Online



