Viết chữ trong Cad là một thao tác không thể thiếu khi thiết kế bản vẽ kỹ thuật. Nó giúp người dùng chú thích đối tượng một cách cụ thể, giúp cho quá trình thi công được dễ dàng hơn. Trong bài viết dưới đây,UNICA sẽ hướng dẫn bạn cách viết chữ trong autocad cũng như thiết lập Text style trong Cad chuẩn xác, nhanh chóng và đẹp mắt nhất.
Cách viết chữ trong cad đơn giản nhất
- Bước 1: Gõ lệnh ST vào commant bar xuất hiện bảng quản lý
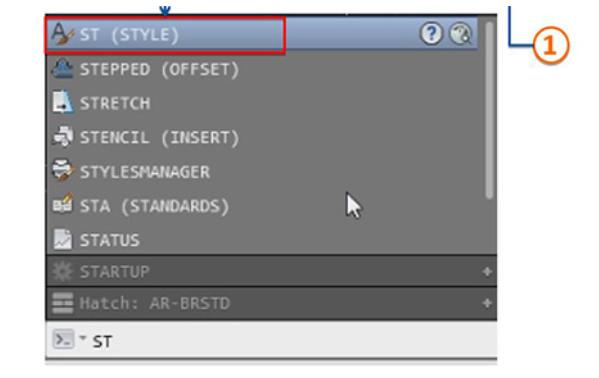
Bảng thiết lập Text style
- Bước 2: Click vào Format chọn Text ST
- Bước 3: Bạn click vào biểu tượng Text ST trên thanh công cụ

Giao diện cửa sổ Text style

Cửa sổ text style hiện nên
>>> Xem thêm: Chàng trai Thanh Bình kiếm thu nhập 2X mỗi tháng nhờ thành thạo Autocad
Đăng ký nhận ưu đãi khóa học Autocad Online ngay. Khóa học sẽ giúp bạn thành thạo Autocad Mechanical, Autocad 2D, biết cách triển khai toàn bộ các chi tiết cấu tạo thi công kiến trúc công trình chỉ sau 30 ngày.
Một số chức năng thường dùng trong bảng quản lý Text Style
- Style: Hiển thị các kiểu Text mà bạn tạo ra và thiết lập lại
- List: Chọn chế độ hiển thị cho các kiểu Text ( Chọn All Style ) sẽ hiển thị tất cả các dạng text, khi chọn Style in use thì chương trình hiển thị ra kiểu text bạn đang dùng.
- Set Current: Gọi kiểu Text ra mặc định và sử dụng
- New: Tạo một kiểu Text mới
- Font: Các thiết lập cơ bản về font chữ
Font name: Chọn kiểu chữ có sẵn trong list Font style: Kiểu font (đậm, nghiêng, gạch chân) Use big font: Sử dụng font chữ to
- Size: Thiết lập kích cỡ của chữ
- Effects: Tạo hiệu ứng cho chữ
Upside down: Quay ngược chữ theo chiều thẳng đứng Backwards: Đảo chữ theo chiều ngang Vertical: Tạo chữ thẳng đứng.
- Width factor: Tạo hệ số chiều rộng chữ
- Obique Angle: Tạo góc nghiêng chữ
Thiết lập Text theo dạng TCVN Một lưu ý khi viết chữ trong Cad đó là thiết lập font chữ. Theo lời khuyên của những nhà thiết kế chuyên nghiệp, bạn nên sử dụng phông chữ Romans.shx để phù hợp với tiêu chuẩn kỹ thuật trong thiết kế bản vẽ.

>>> Xem thêm: Tổng hợp các thao tác cơ bản trên block reference trong Cad
Cách mở file bản vẽ để viết chữ trong Cad

Giao diện thiết lập text style
Click chọn New. Để tạo kiểu chữ mới. Xuất hiện cửa sổ New text Style Đặt tên cho Text là TCVN trong ô Style name rồi click chọn OK
Thiết lập cửa số New style

Thiết lập cửa sổ New style
Thiết lập của sổ Text Style
- Bước 1: Chọn Font Time New Roman
- Bước 2: Click mục Annotative

Khi thiết lập Text Style cho bản vẽ, bạn cần nắm ý nghĩa của các câu lệnh
- Bước 3: Đặt chế độ With Factor = 0.75
Sự dụng lệnh Text để có thể đặt tên cho bản vẽ

Sự dụng lệnh Text để có thể đặt tên cho bản vẽ
Lưu ý: Bạn phải cài đặt Unikey để cài đặt tiếng việt
Hướng dẫn dùng lệnh text trong cad
Click vào biểu tượng trên thanh công cụ hoặc gõ lệnh T để thực hiện ghi chú cho bản vẽ

Cách dùng text cho bản vẽ
- Bước 1: Nhập lệnh bằng biểu tượng (làm theo cách 1)
- Bước 2: Nhập lệnh tắt T
- Bước 3: Tạo khung đánh chữ

Nhập nội dung phông chữ
Khi nhập nội dung ta phải lựa chọn font chữ phù hợp để tránh bị lỗi font chữ
- Hiện bảng nhập nội dung và hiệu chỉnh
- Nhập nội dung - font bị lỗi
- Chọn font chữ TCVN3 (ABC)
- Chọn font chữ Unicode có sẵn
Khi đánh nội dung ta phải lựa chọn đúng font chữ phù hợp

Lựa chọn đúng font chữ phù hợp
- Chọn font
- Đánh nội dung
- Click OK kết thúc
- Hoàn thành ghi chú cho bản vẽ.
Cách chỉnh sửa nội dung trong text
Để có thể chỉnh sửa nội dung trong text bạn sử dụng lệnh ED (TEXTEDIT)
- Bước 1: Nhập lệnh tắt ED (TEXTEDIT).

Cách chỉnh sửa chữ trong CAD bằng lệnh ED
- Bước 2: Bạn chọn nội dung muốn chỉnh sửa lại.

Cách chỉnh sửa chữ trong CAD
- Bước 3: Sửa lại nội dung và nhấn chọn Close Text Editor như hình và Hoàn tất việc chỉnh sửa cho bản vẽ.

Bắt đầu chỉnh sửa nội dung
Một mẹo nhỏ khi chỉnh sửa chữ trong bản vẽ của Cad là bạn nên lựa chọn font chữ trước khi sửa text, điều này sẽ giúp bạn tránh được trường hợp lỗi font chữ trong quá trình sửa.
>>> Xem thêm: Cách viết chữ cong trong Cad nhanh chóng và đẹp mắt nhất
Kết luận
Qua bài viết UNICA chia sẻ, bạn đã nắm được thủ thuật viết chữ trong Cad cũng như cách thiết lập Text Style đúng chuẩn nhất. Hi vọng với những thông tin này sẽ giúp cho bản vẽ của bạn được chính xác và đẹp mắt hơn. Để có thể cập nhật thêm nhiều kiến thức và các công cụ hỗ trợ giúp ích trong quá trình thiết kế các bản vẽ chi tiết. Mời bạn đọc theo dõi thêm khóa học 3d max trên Unica, các bài giảng được chuyên gia hướng dẫn bài bản theo đúng lộ trình dành cho những người mới giúp người học dễ hiểu và có thể áp dụng trực tiếp vào công việc của mình trong quá trình thiết kế.
Chúc bạn thành công!
Tham khảo thêm: Khóa học Autocad hay và nhiều người học



